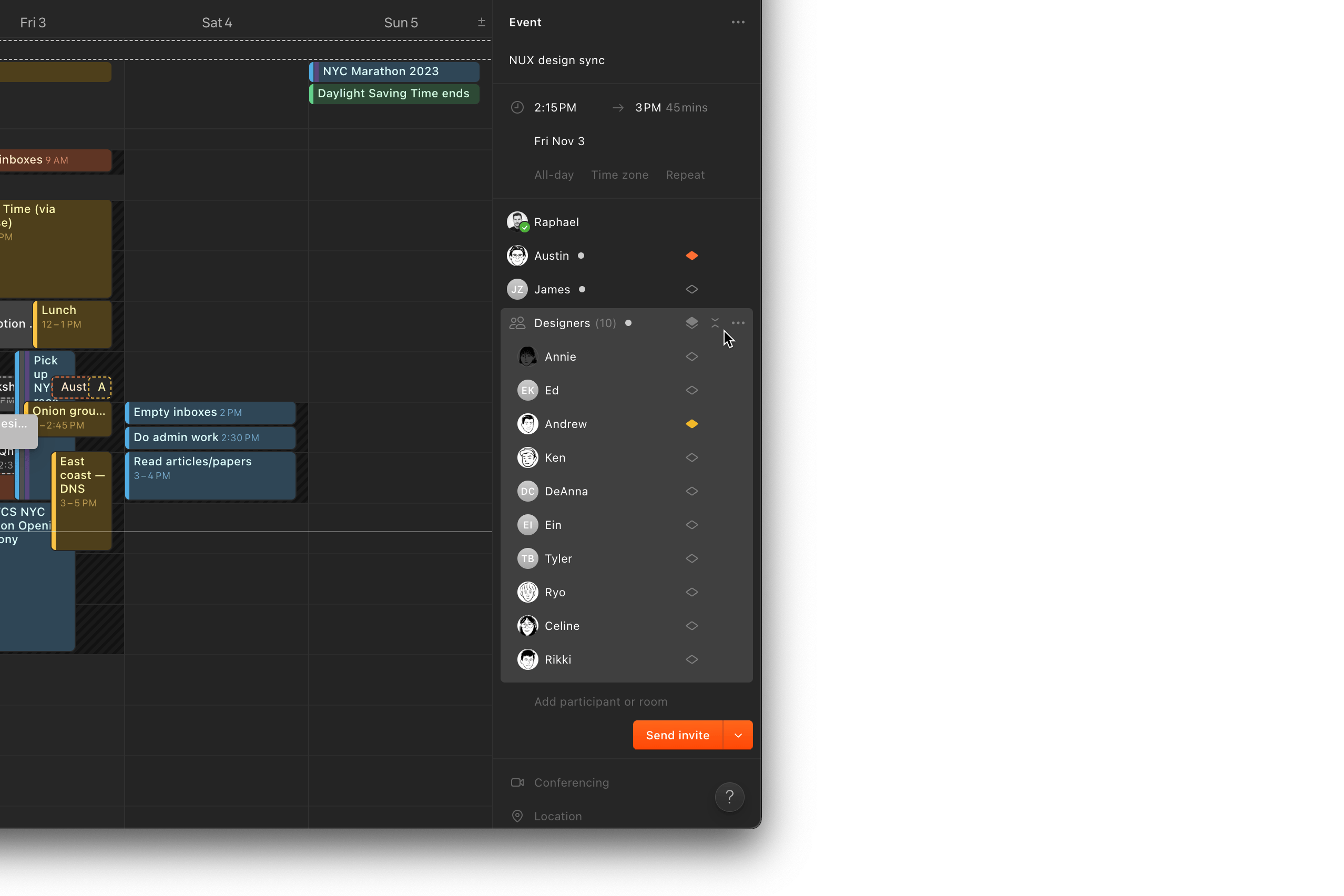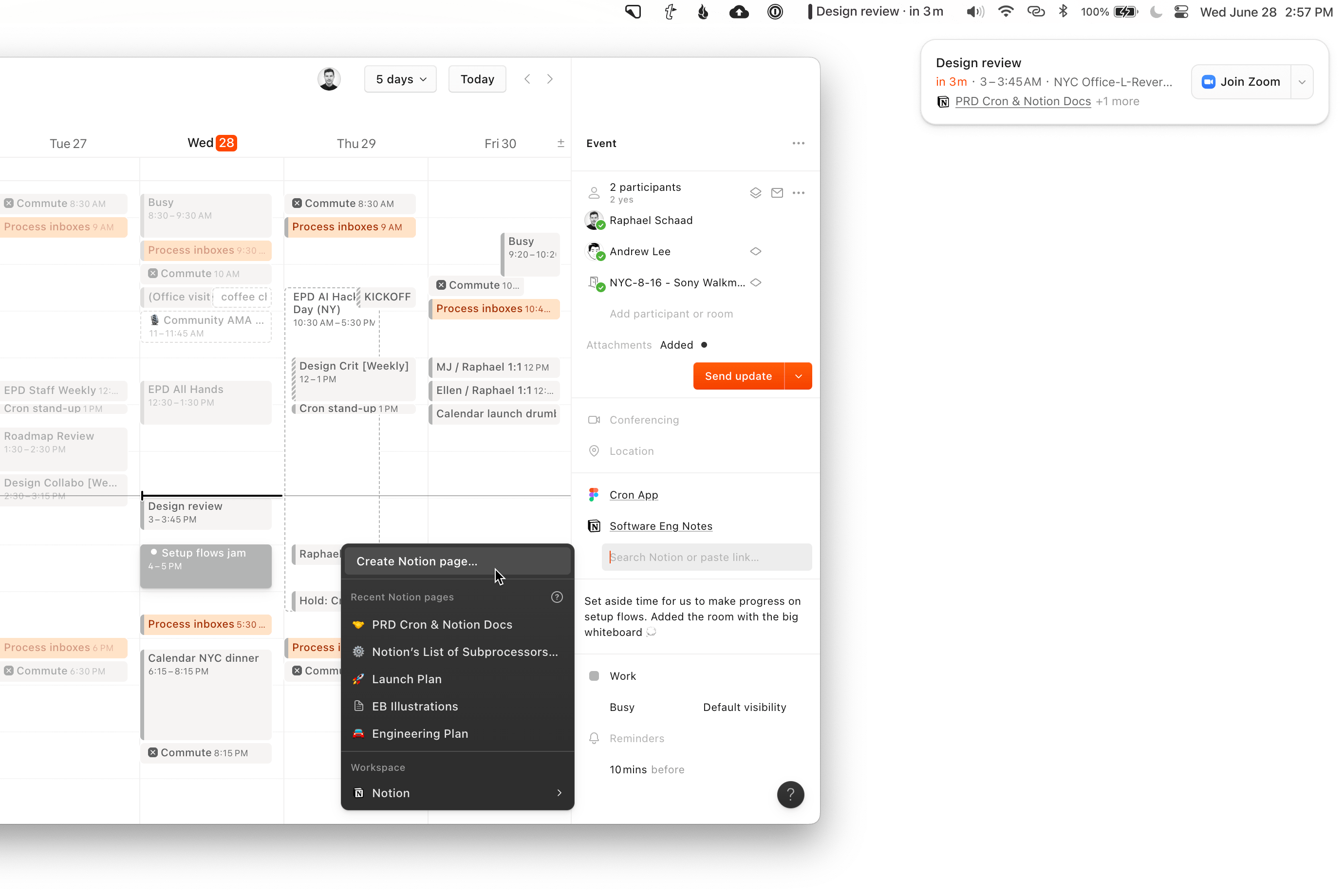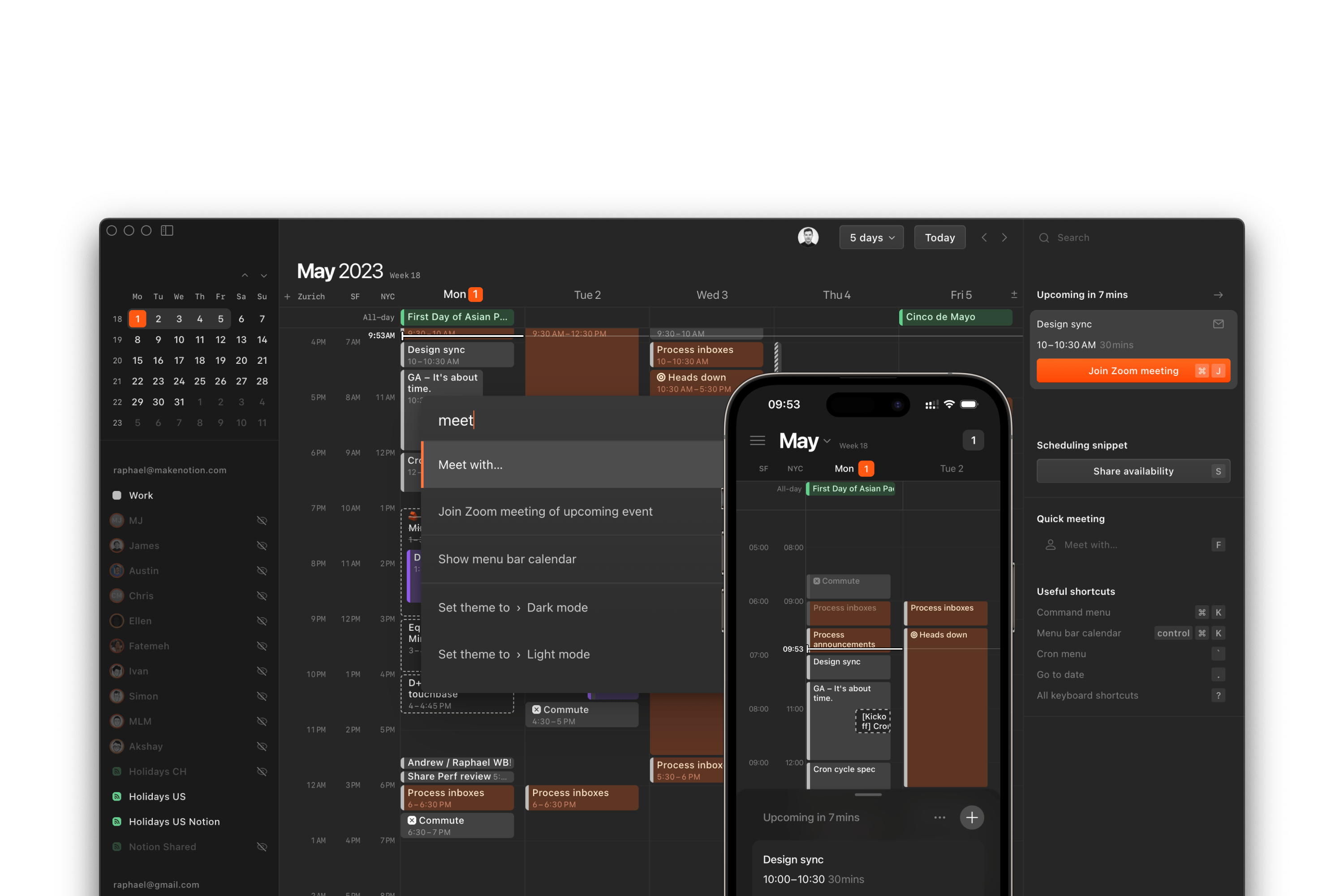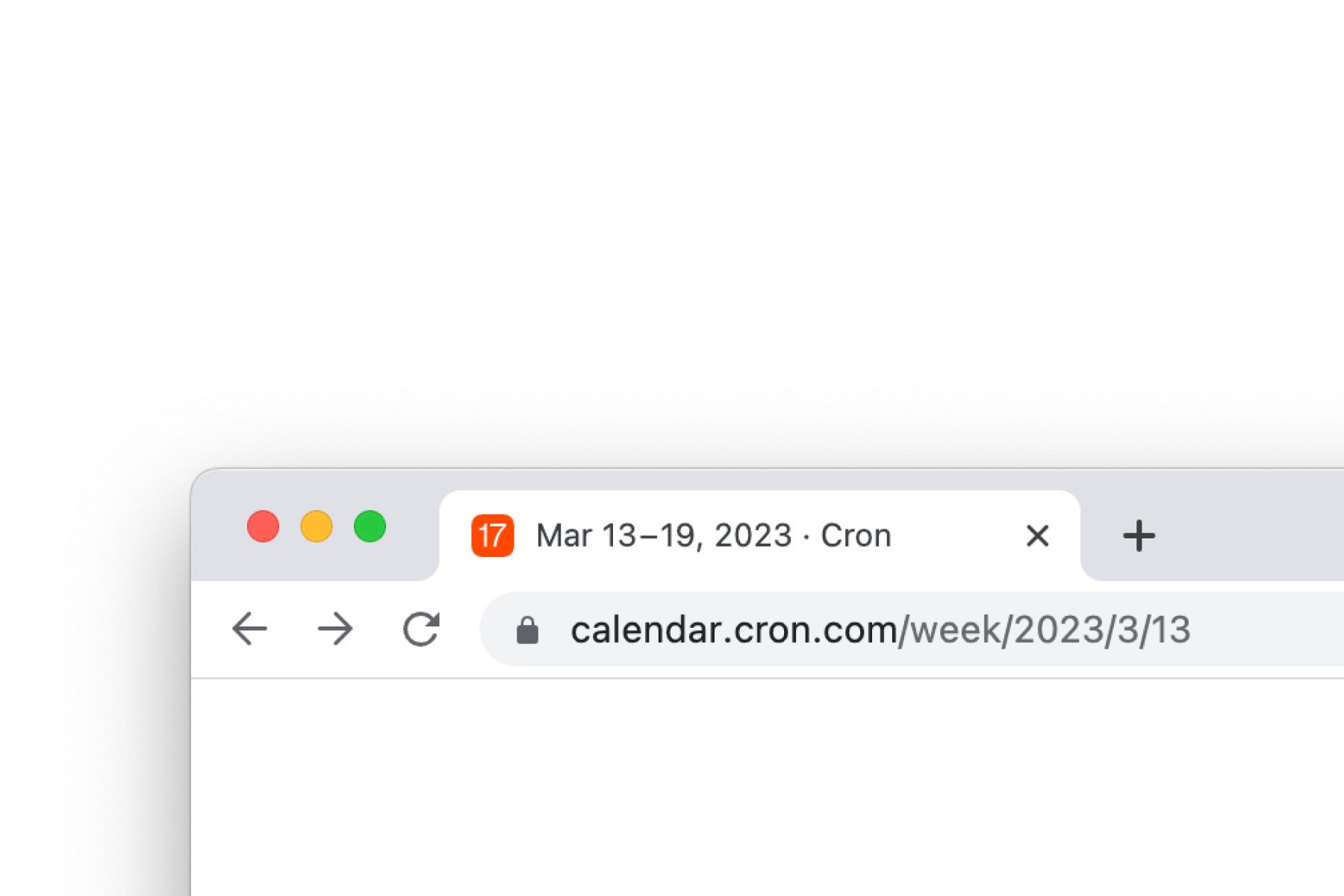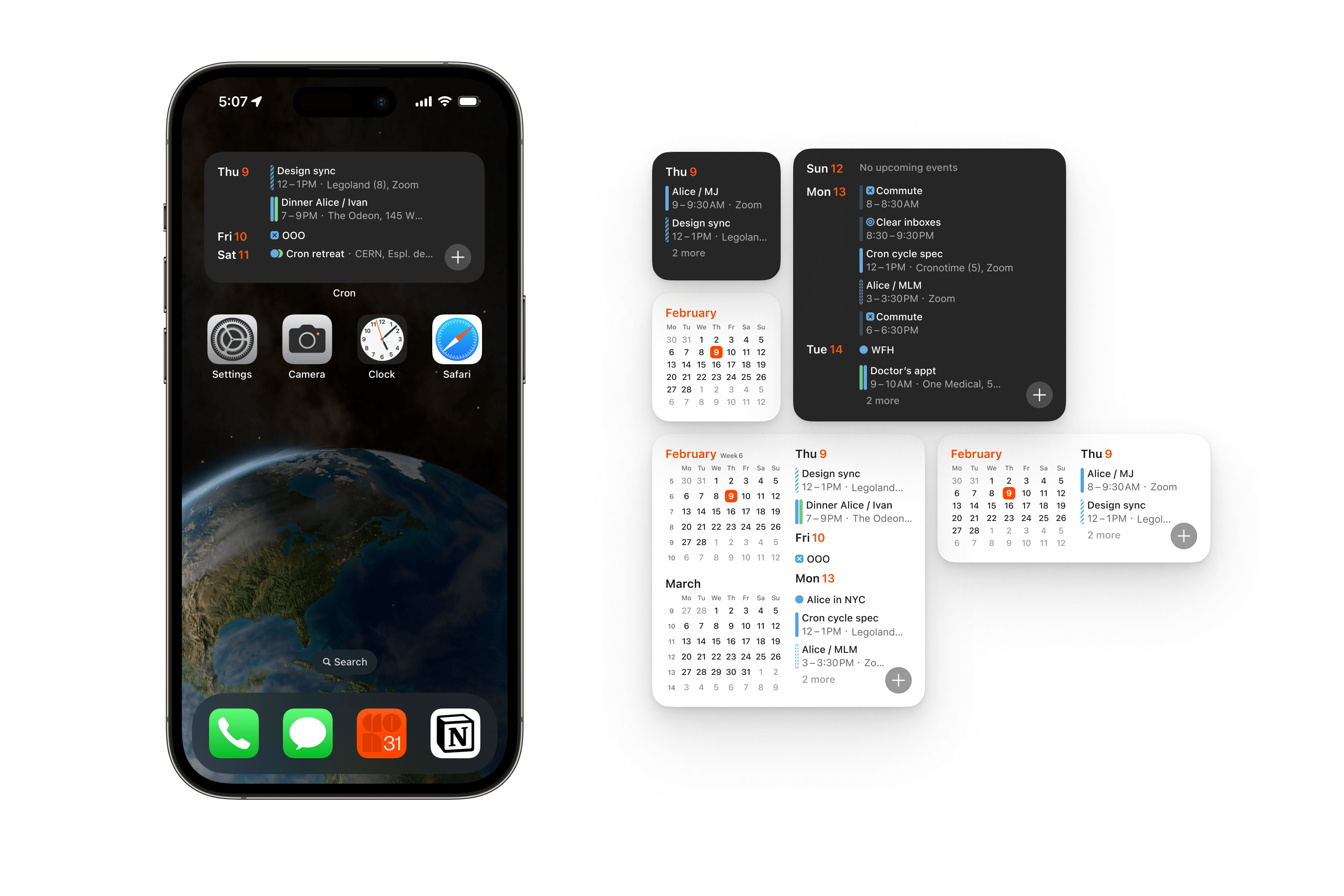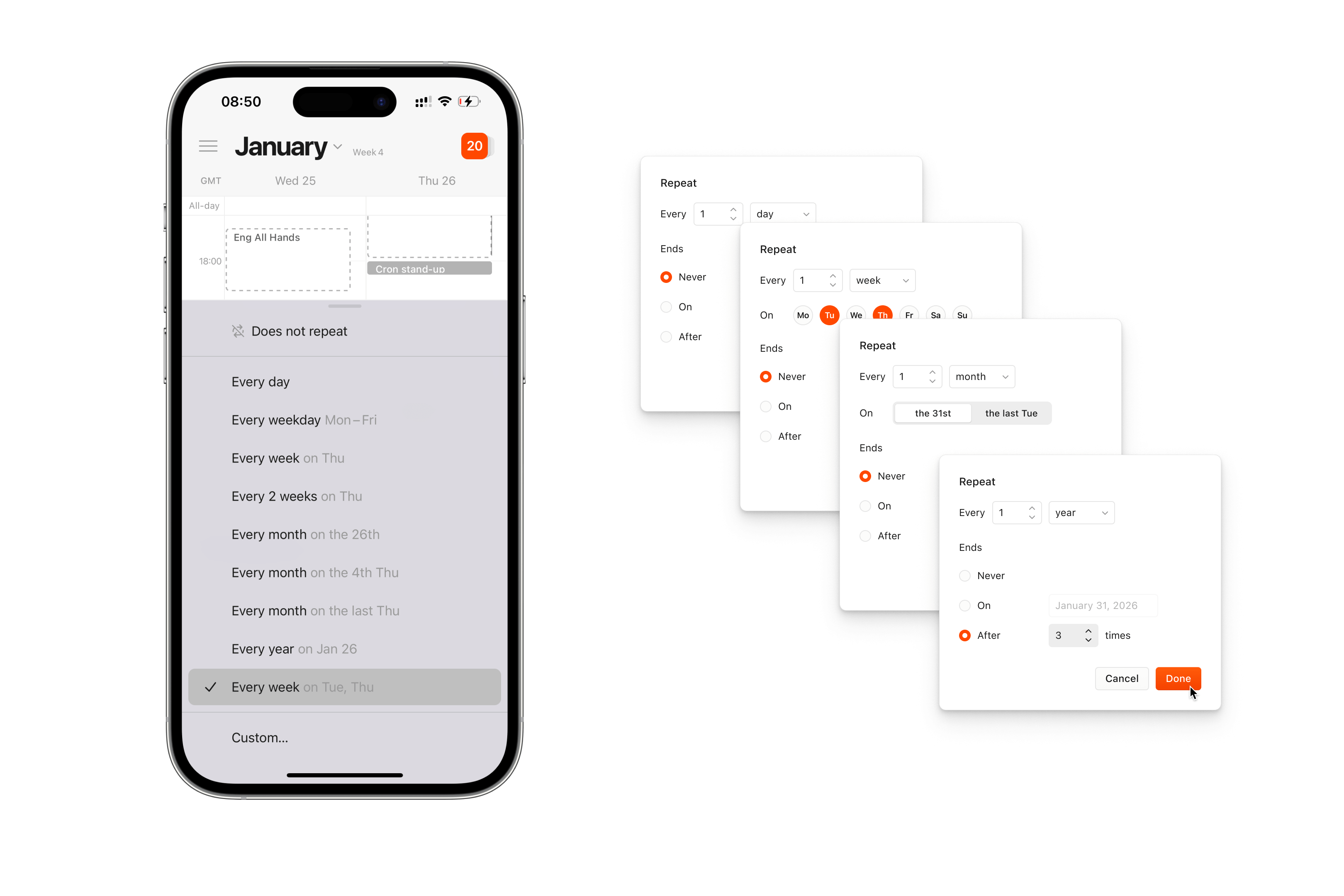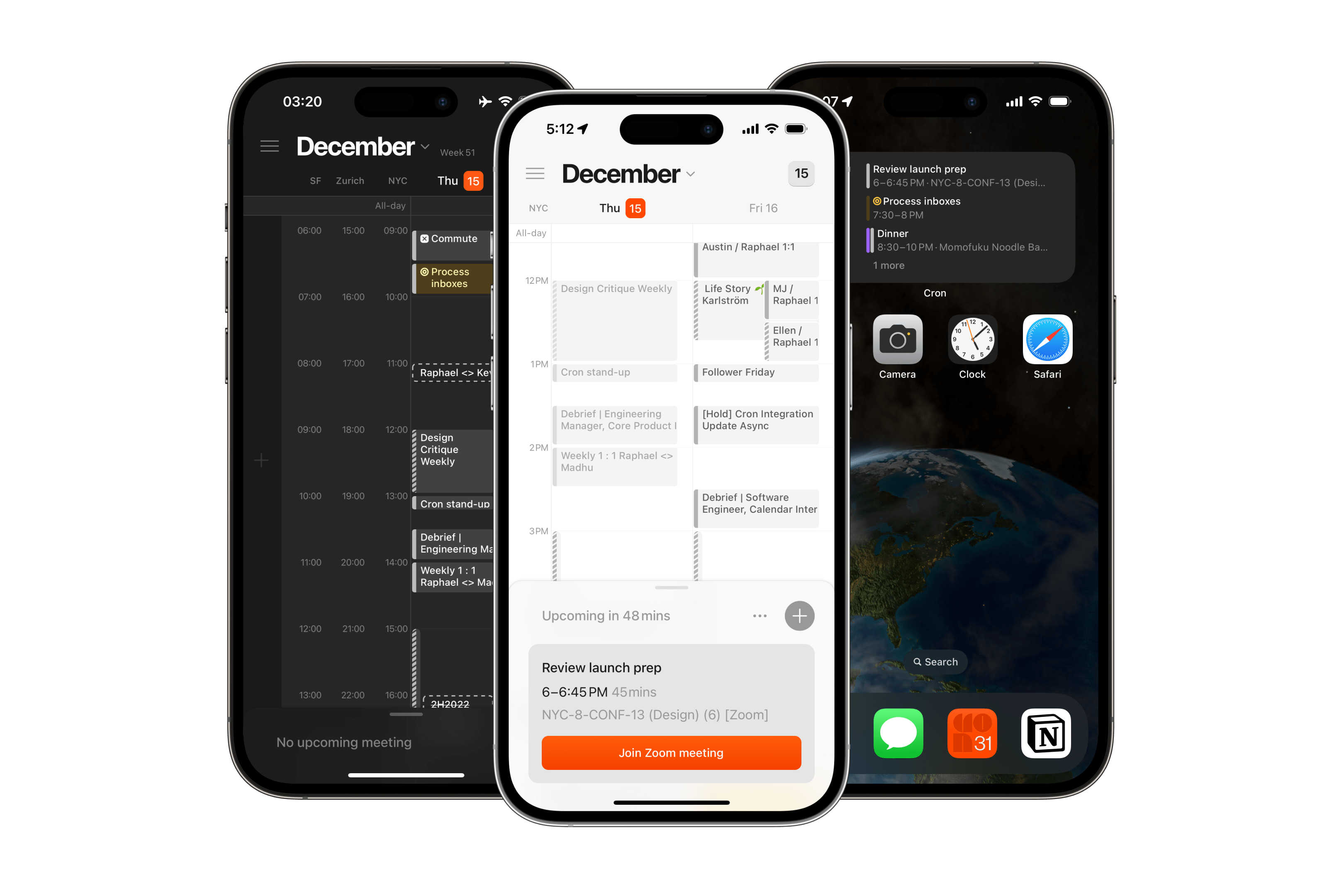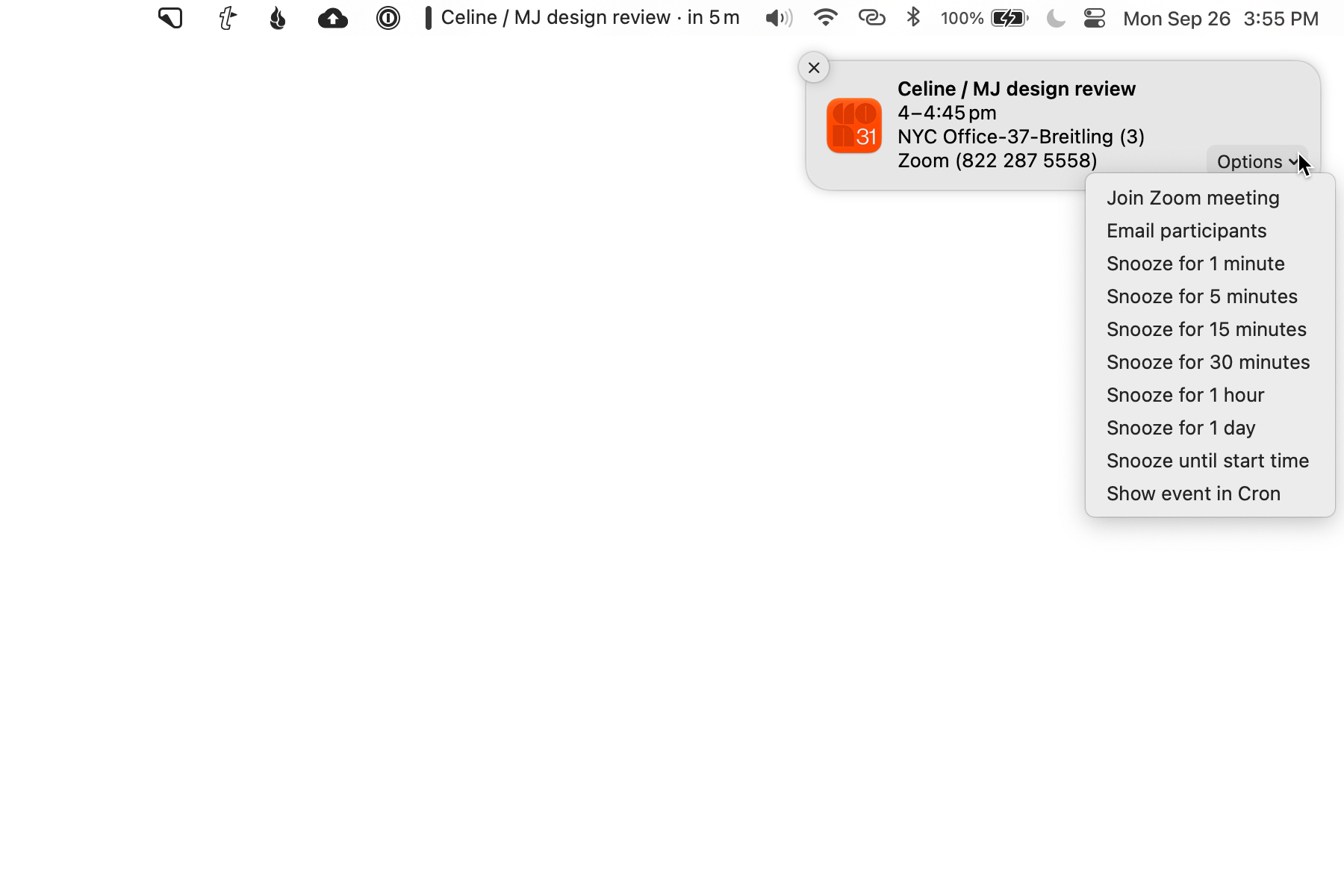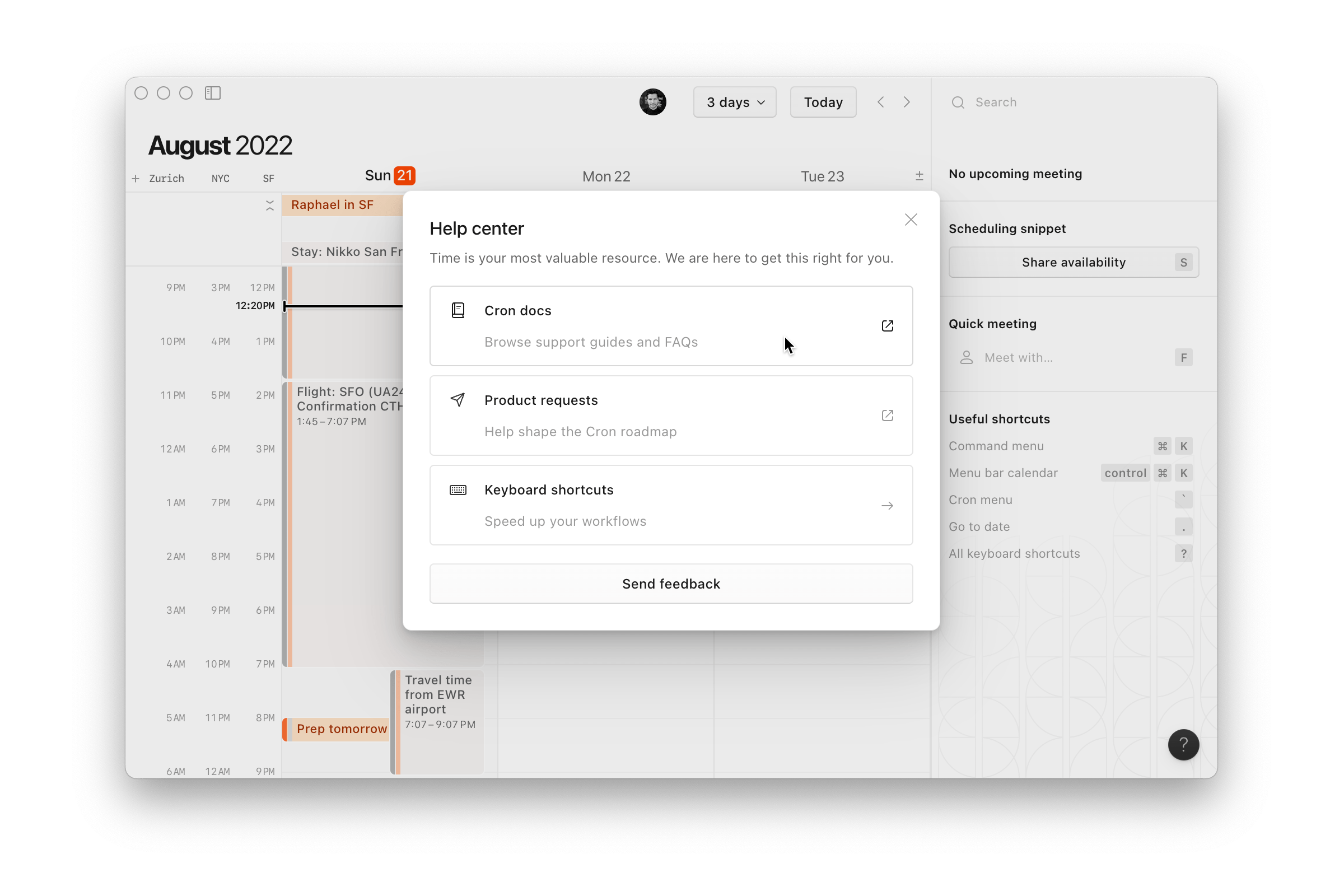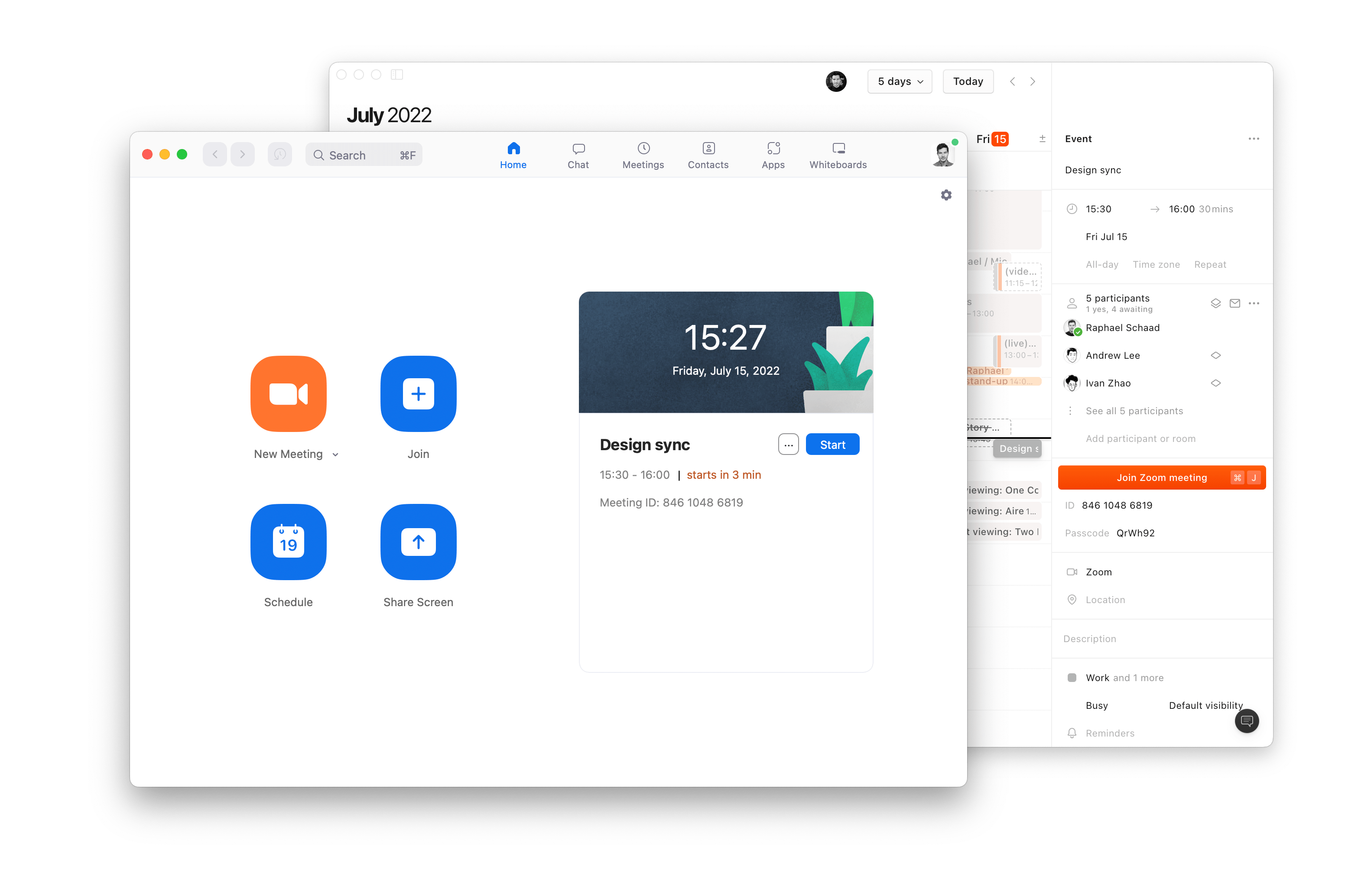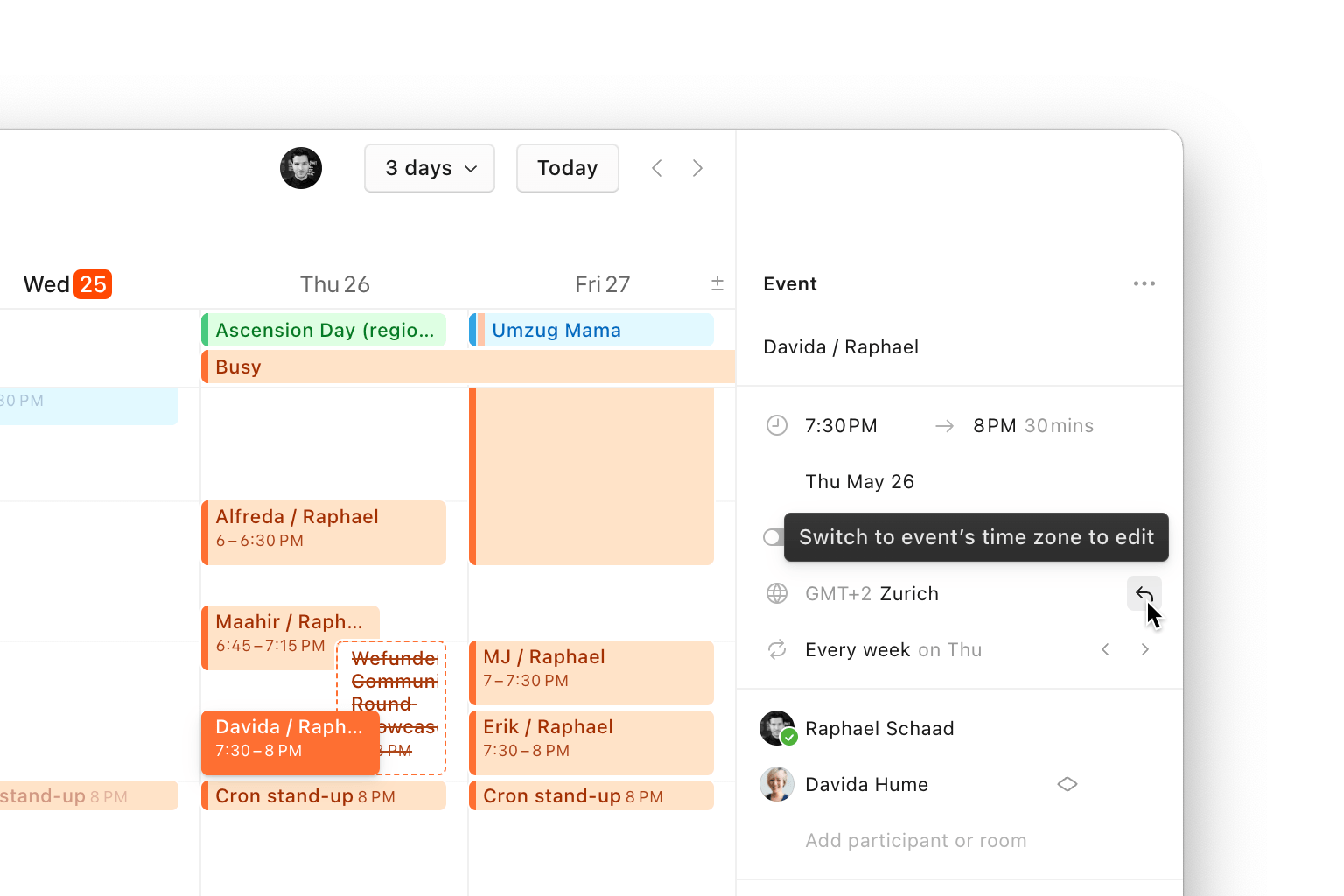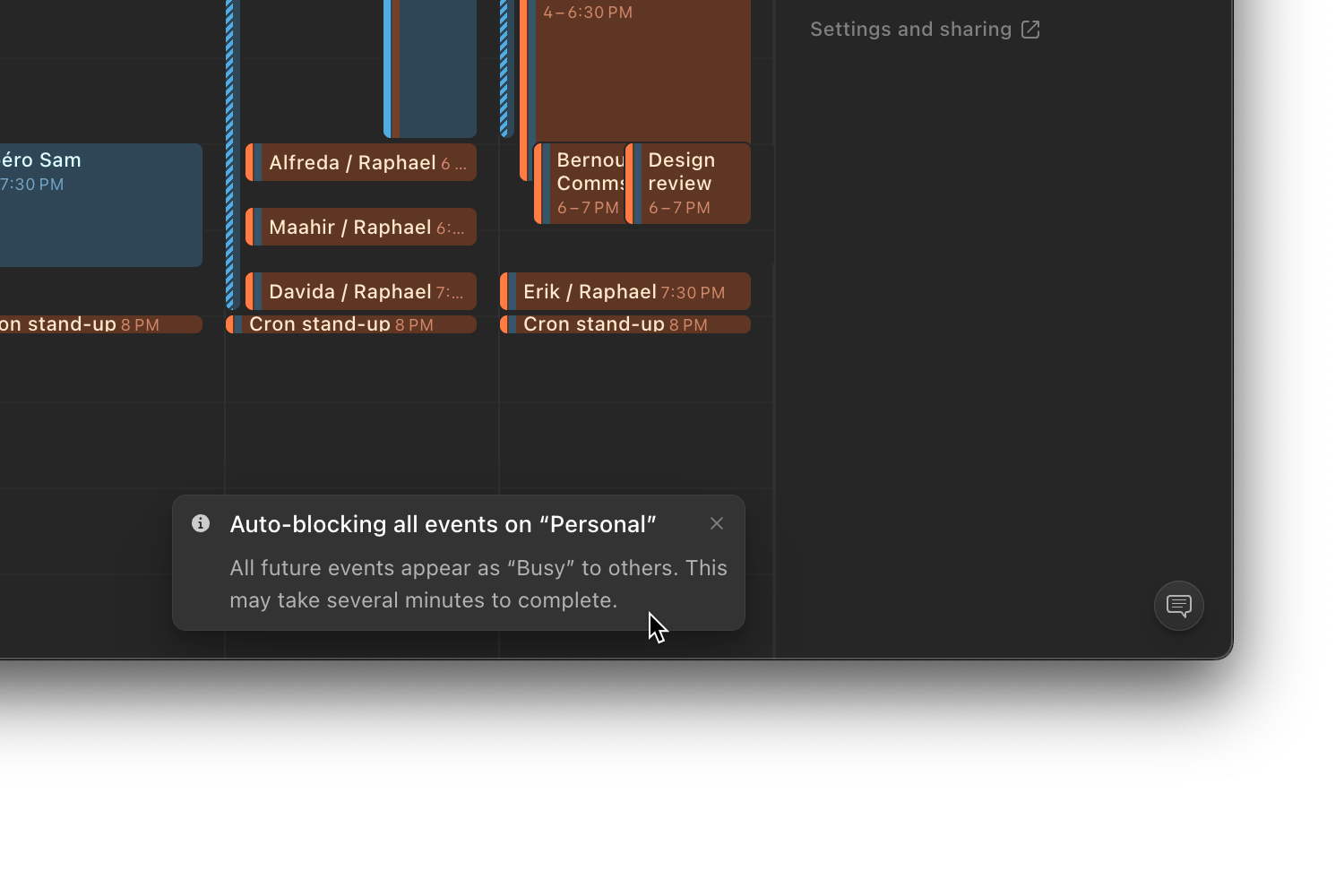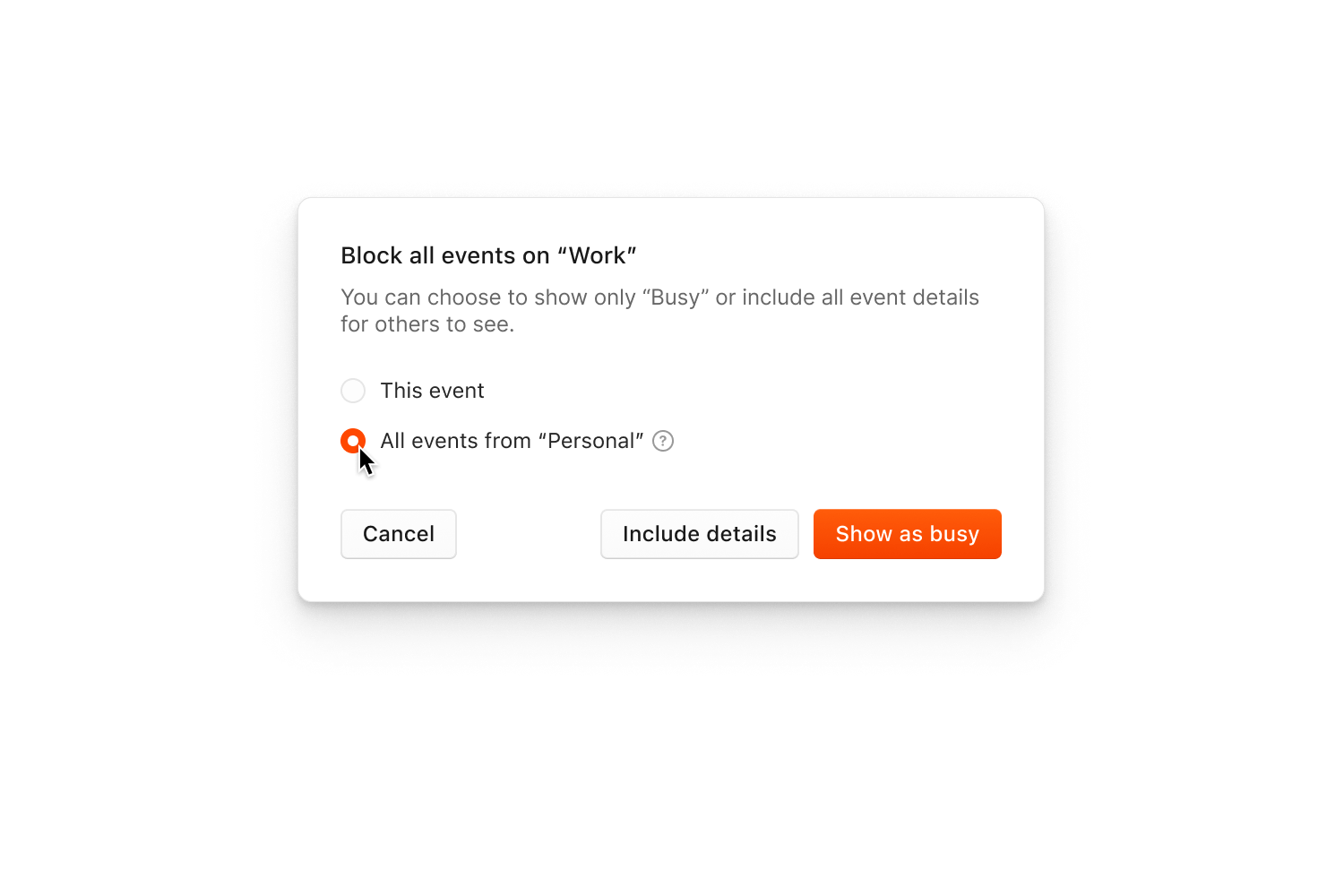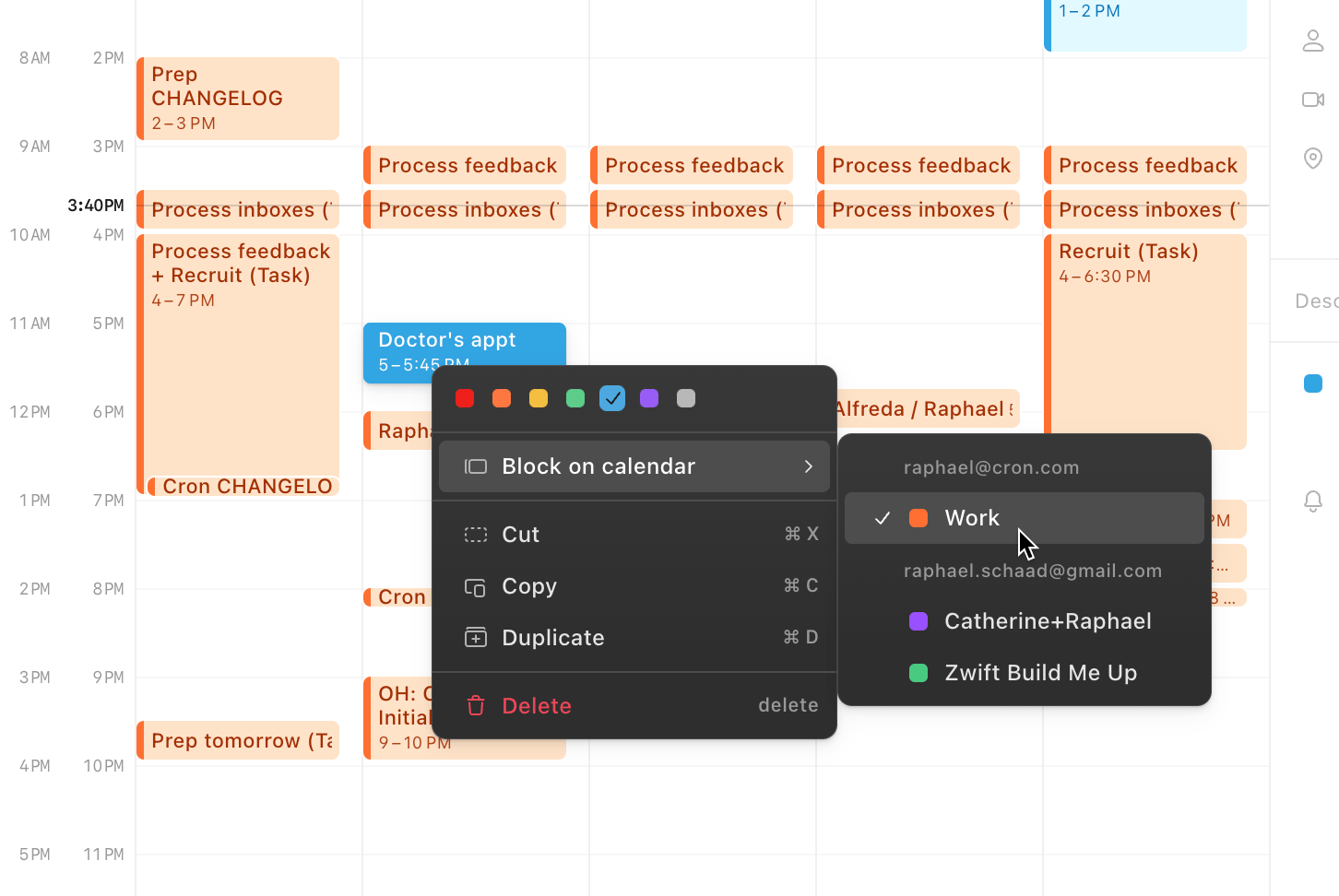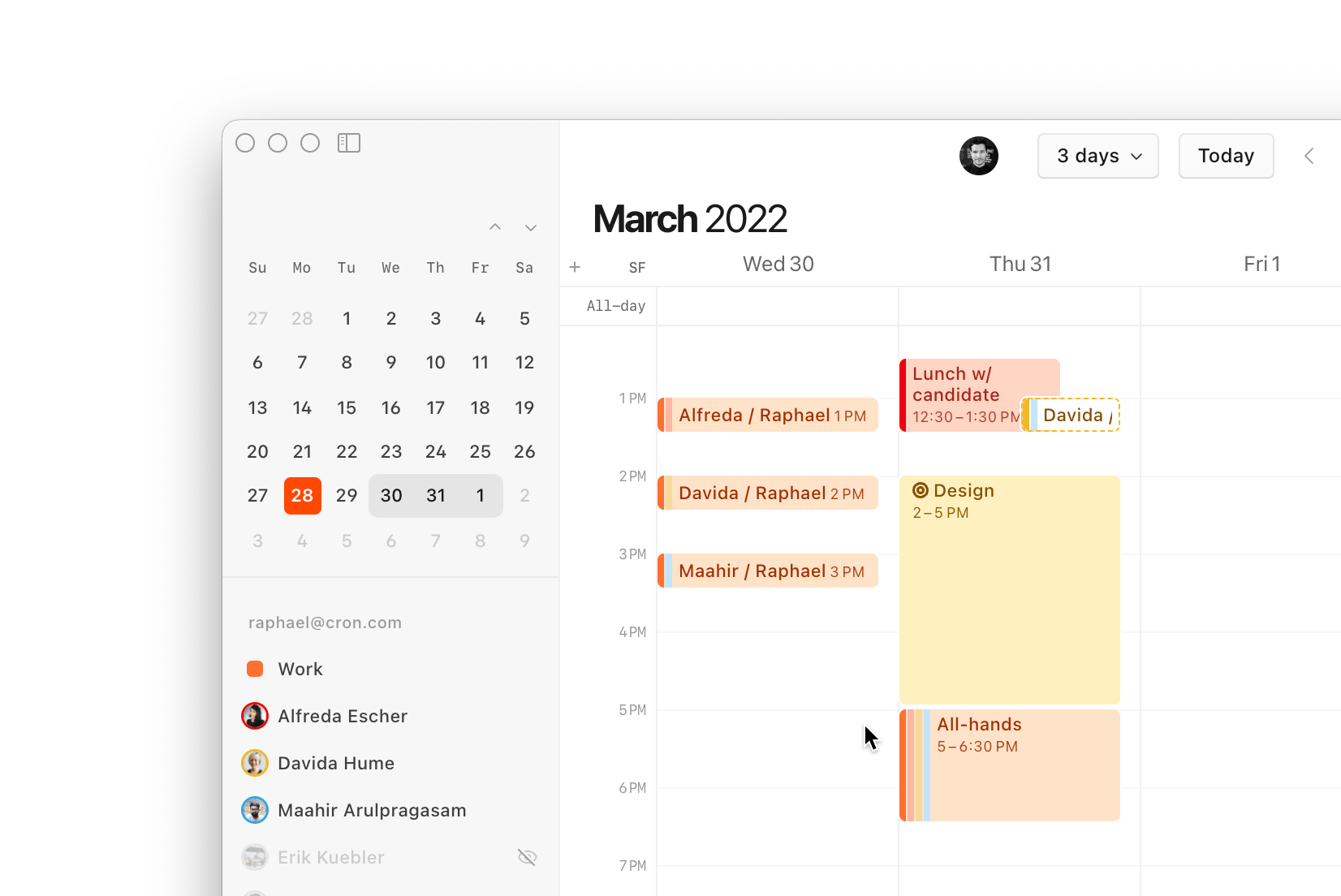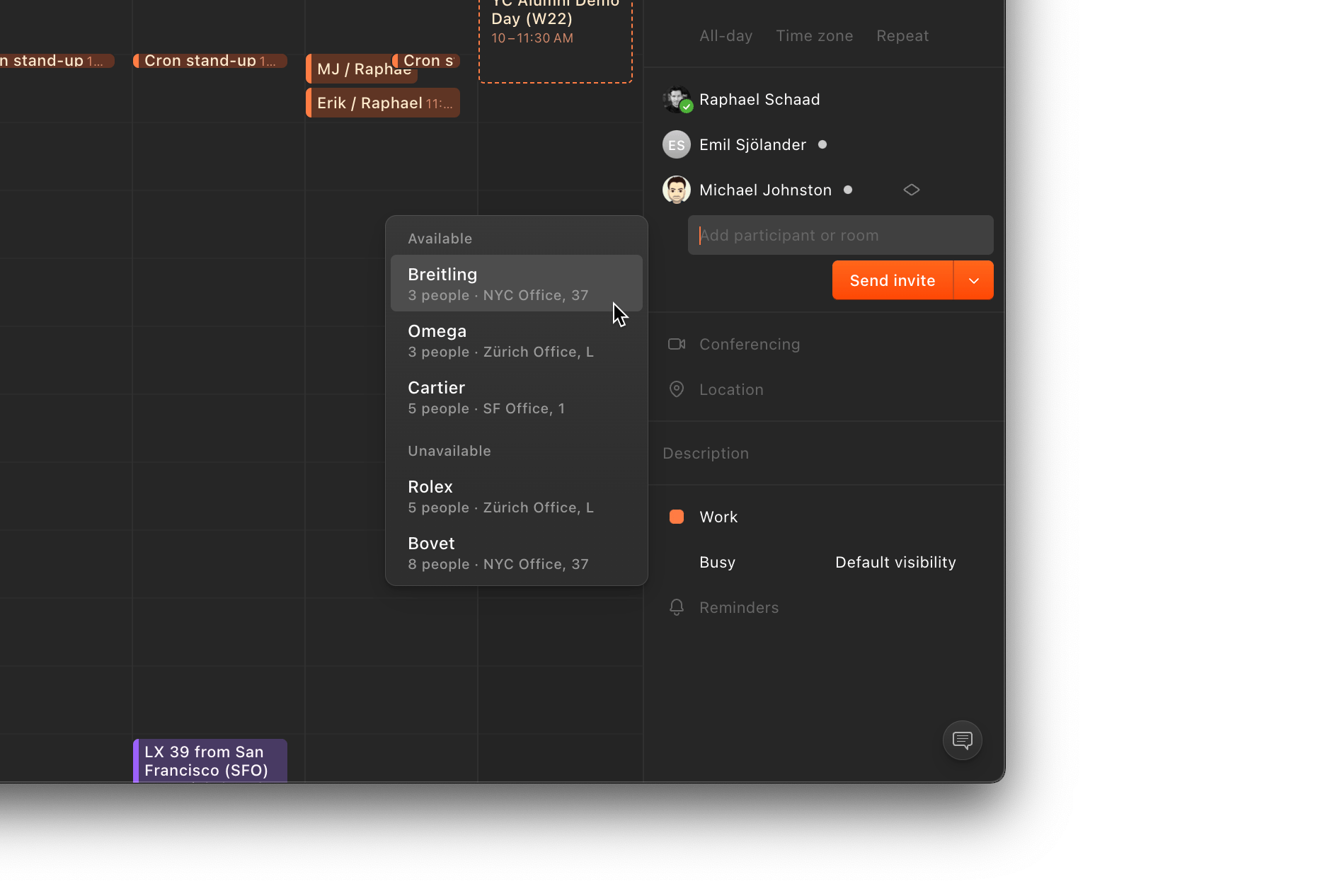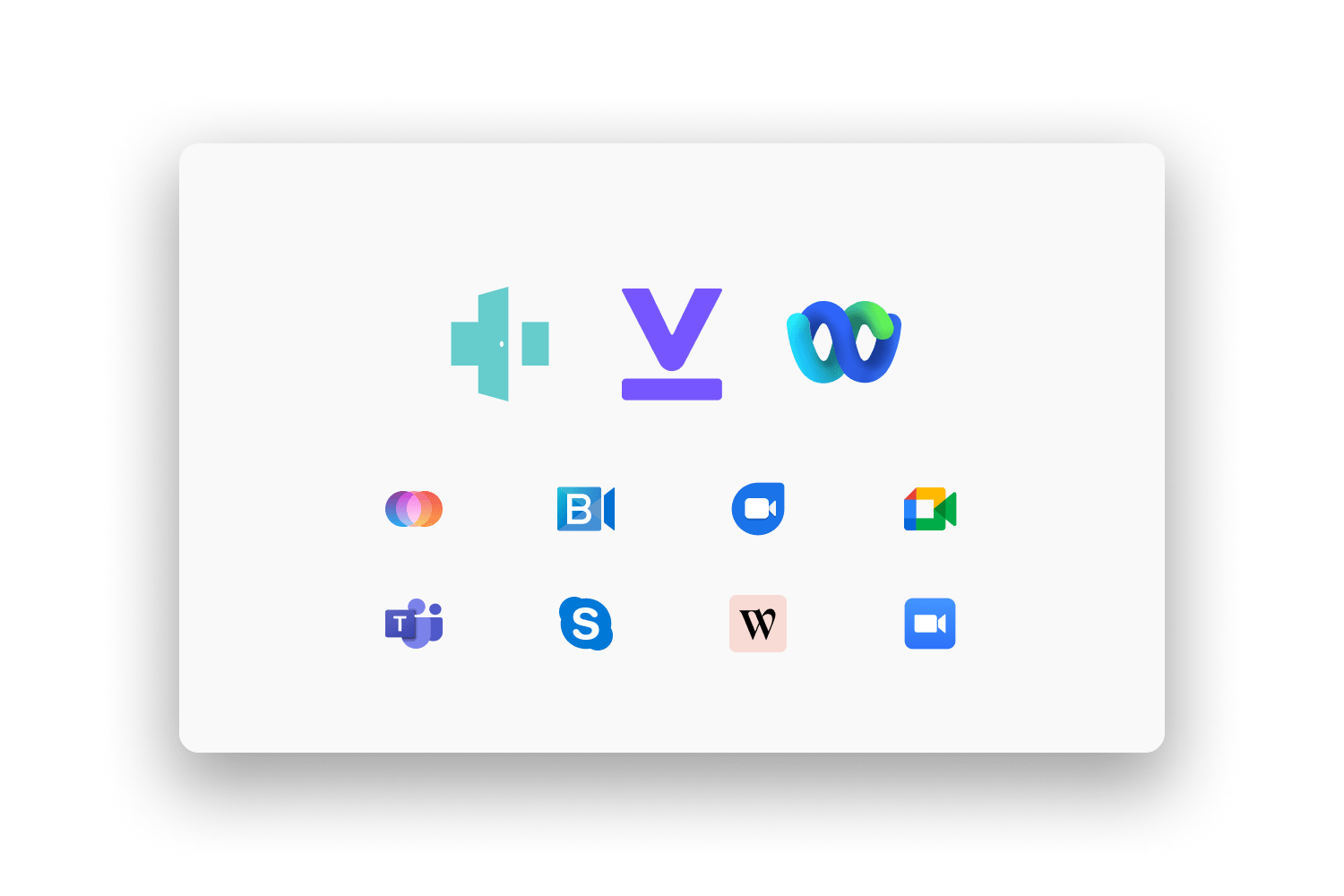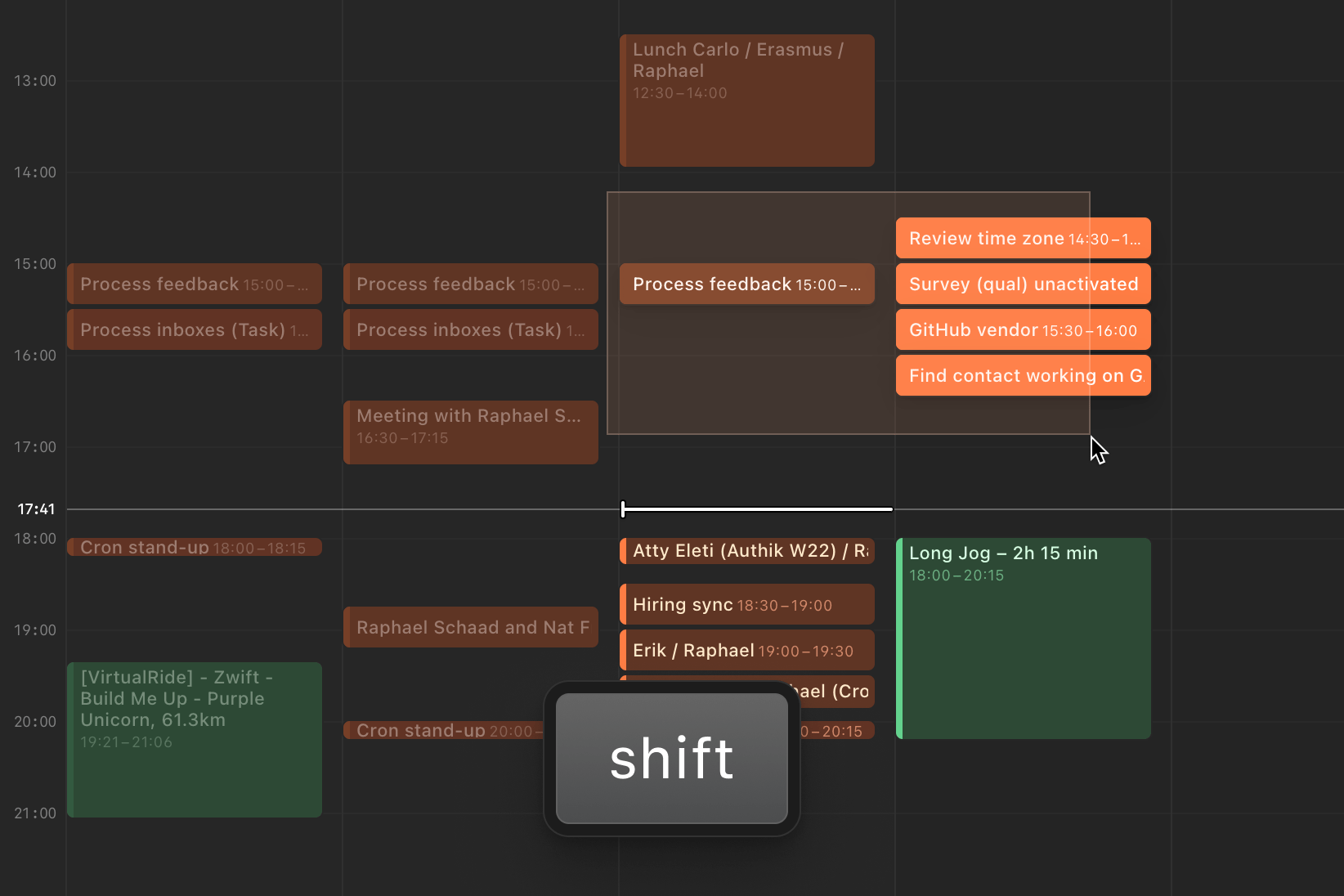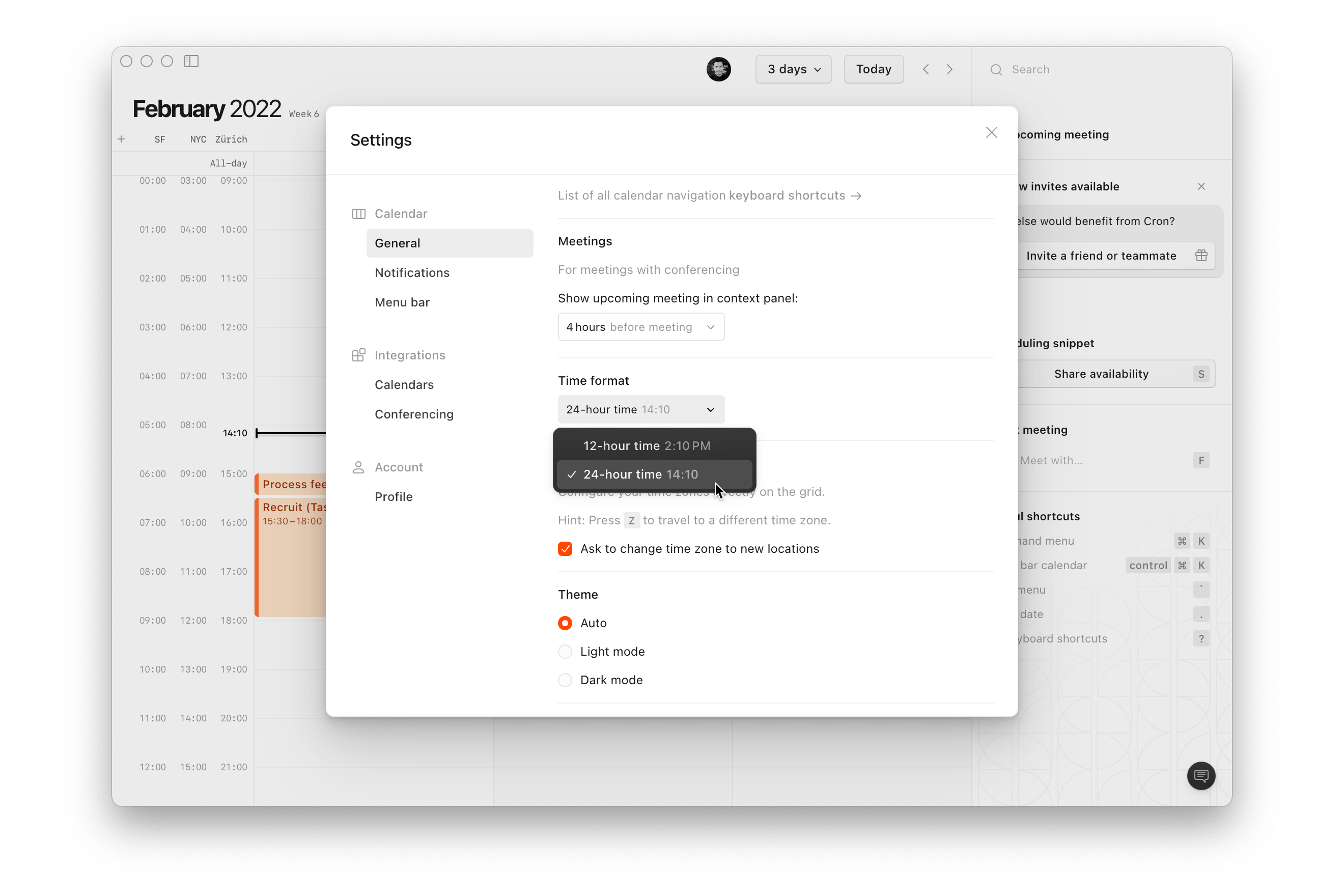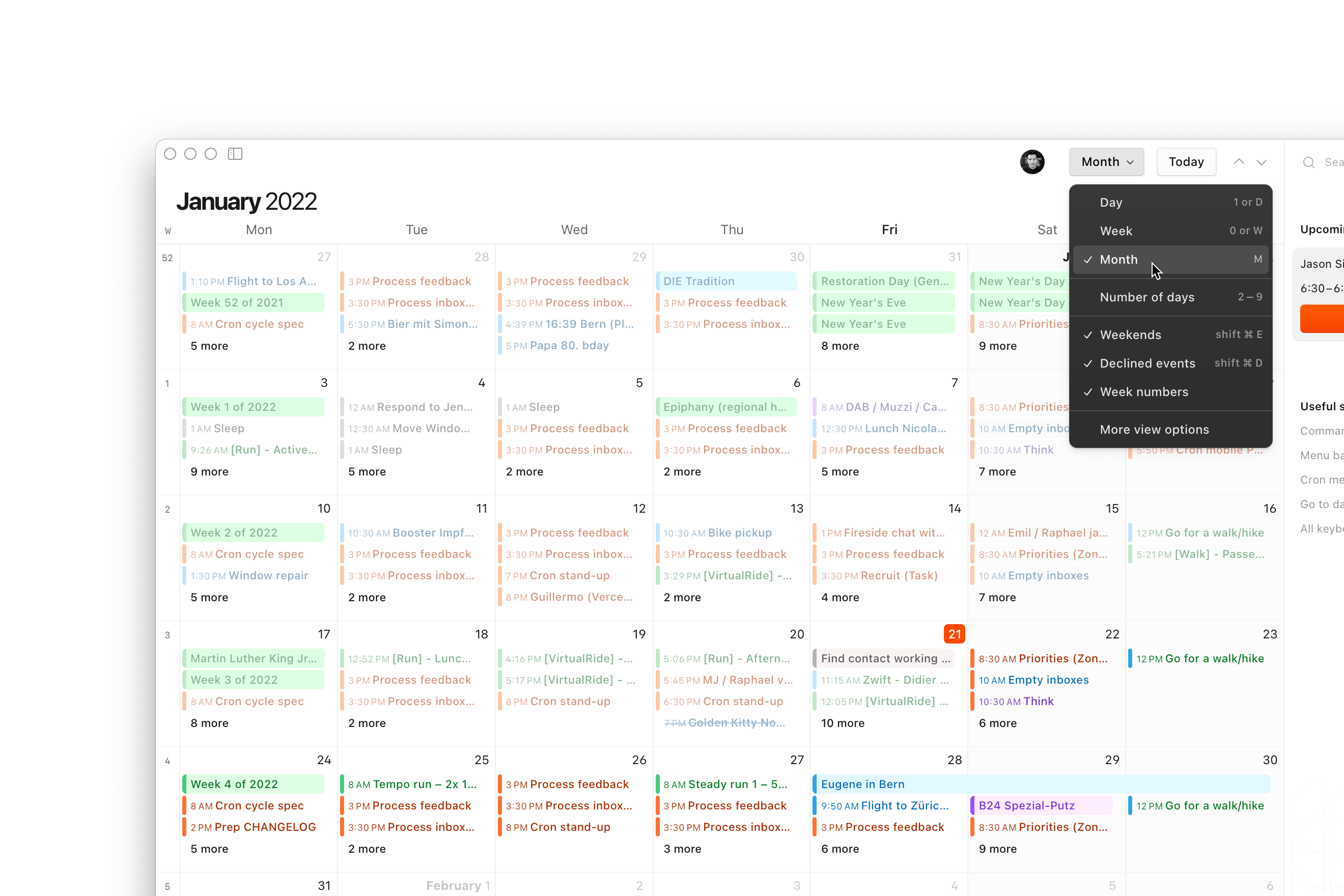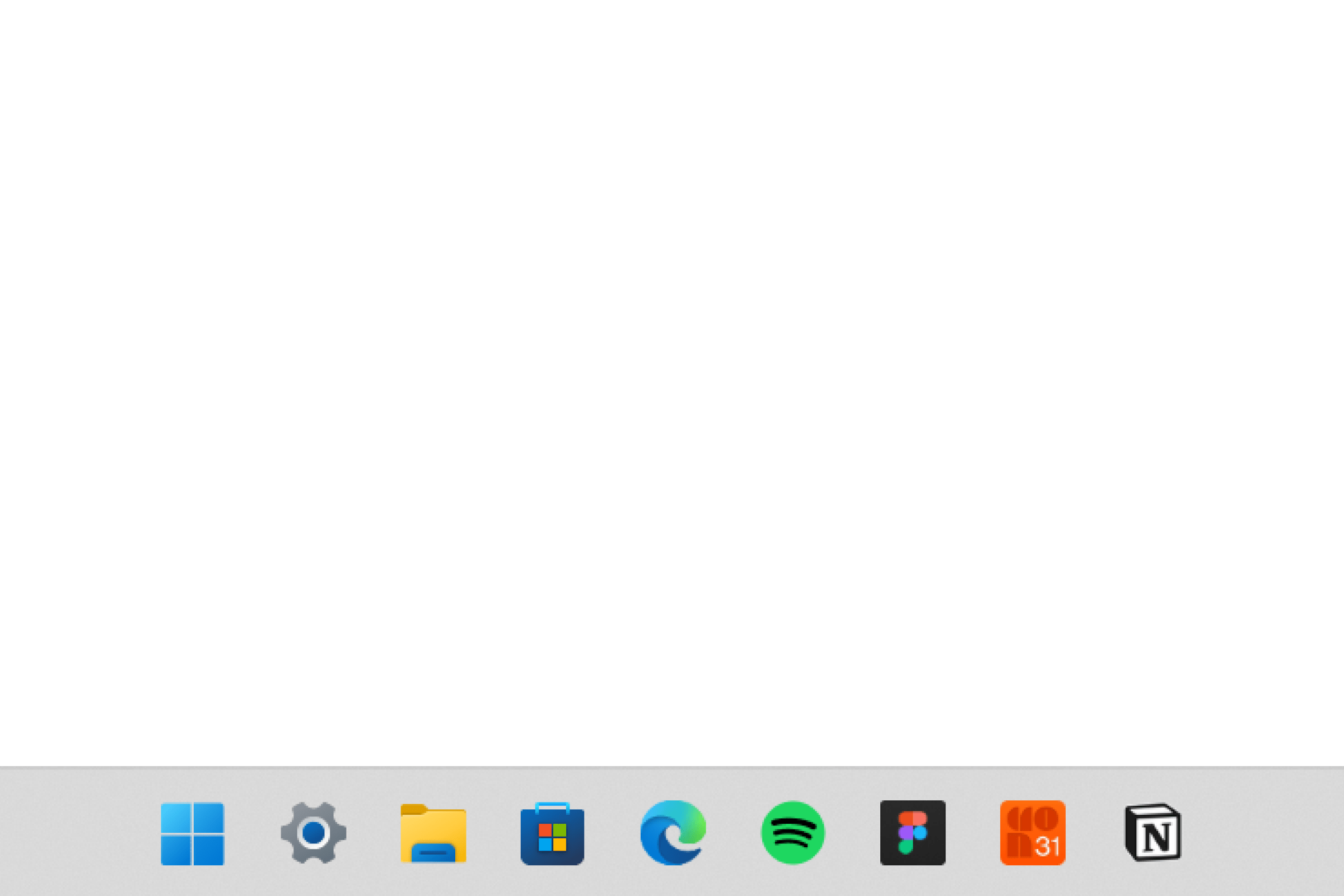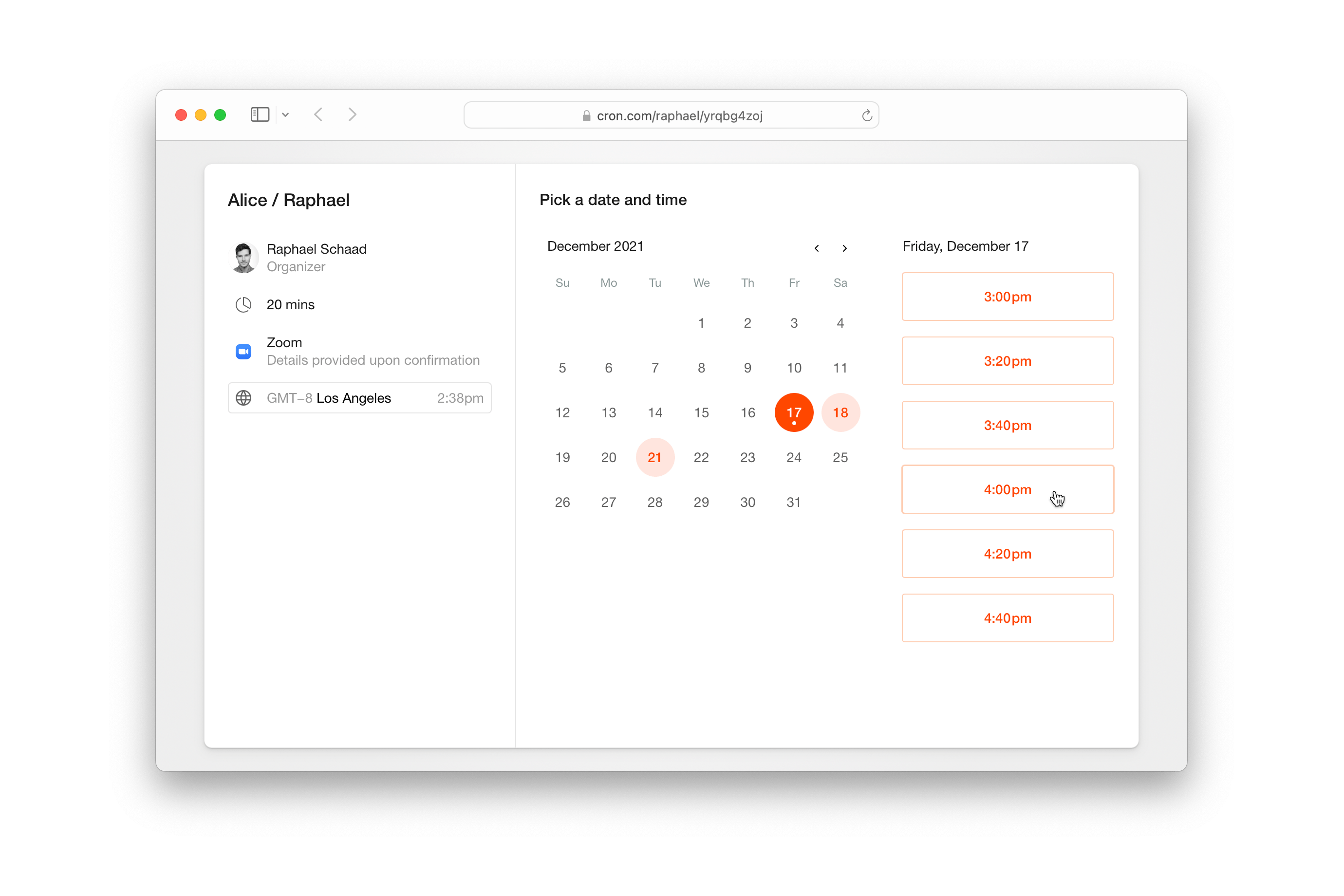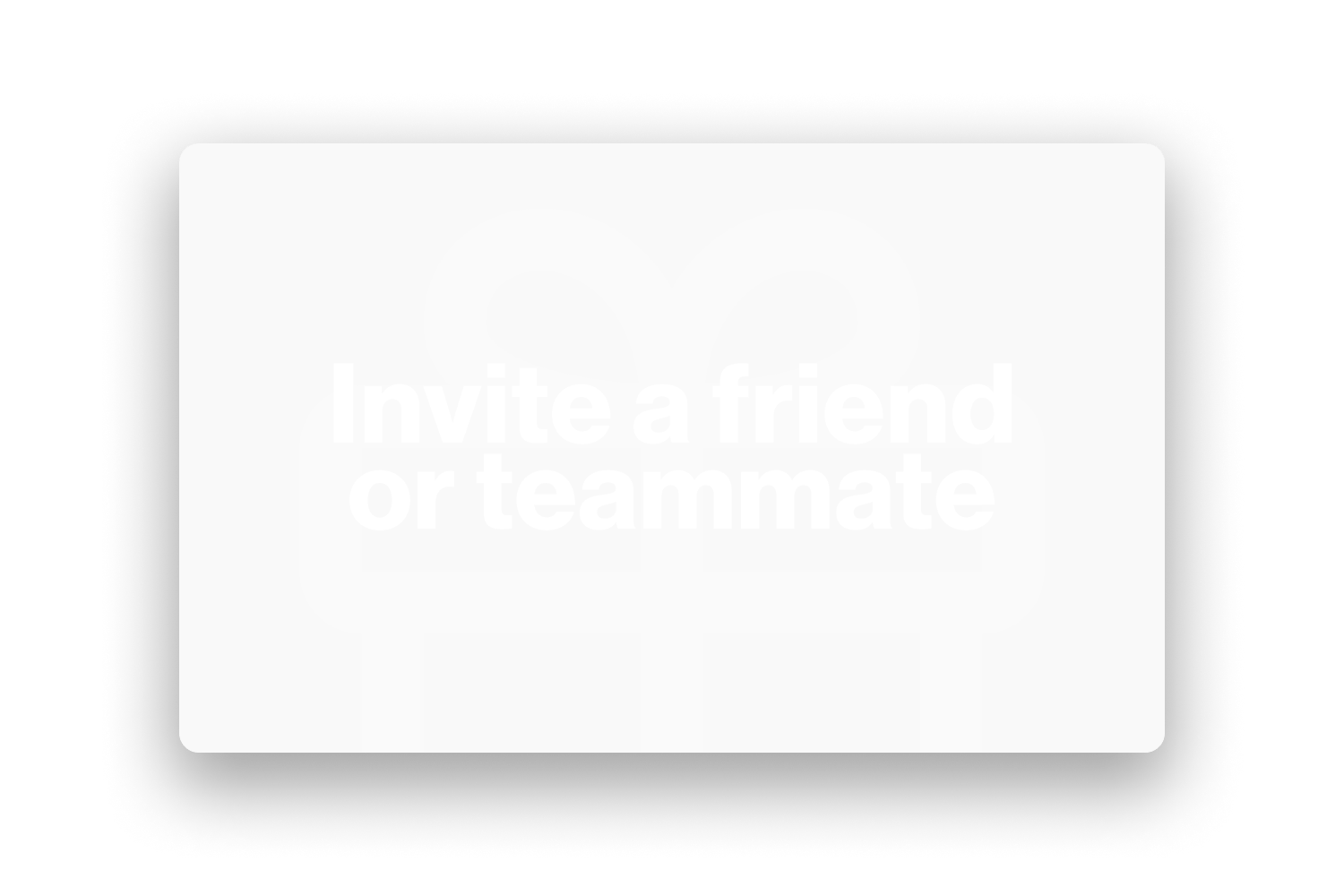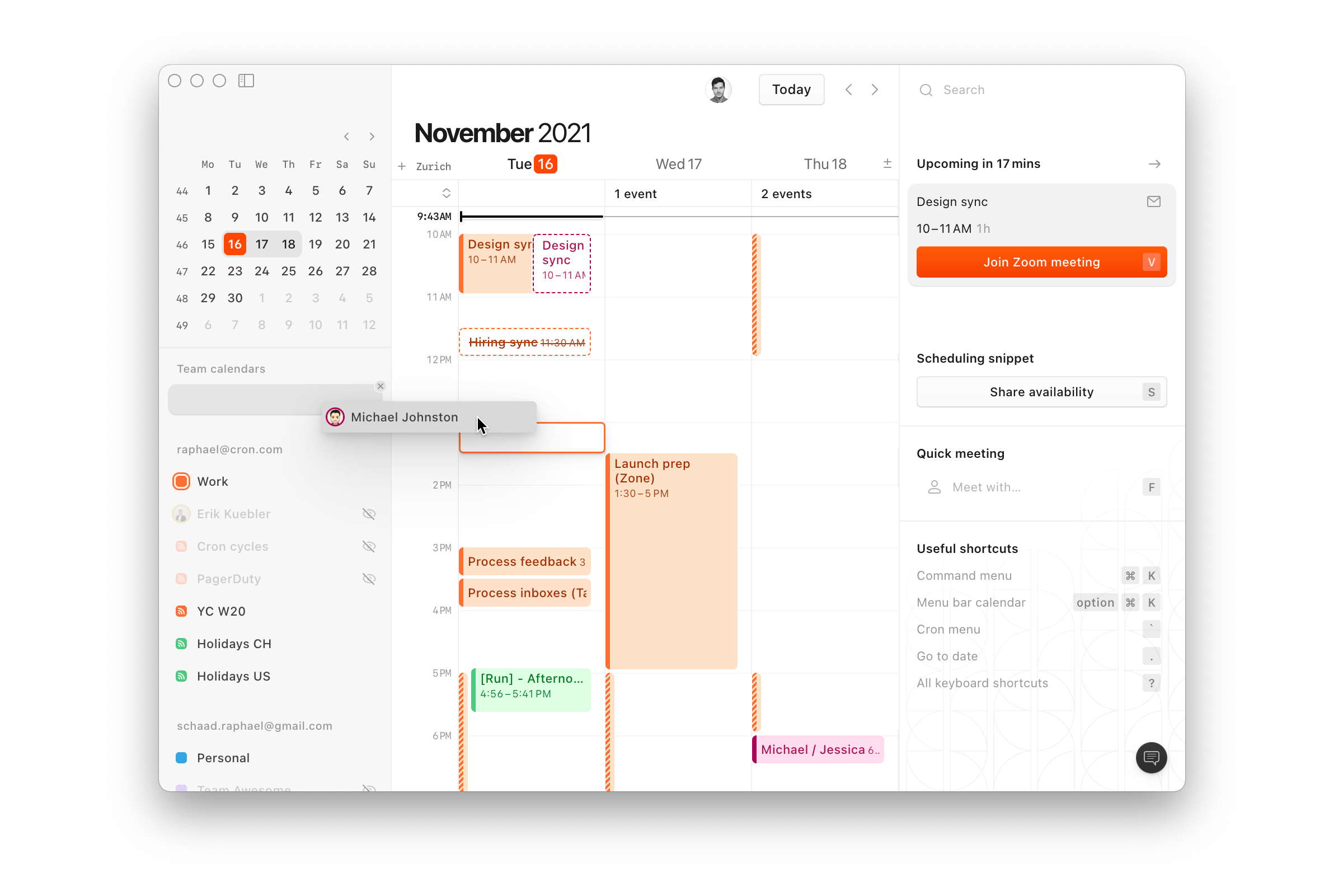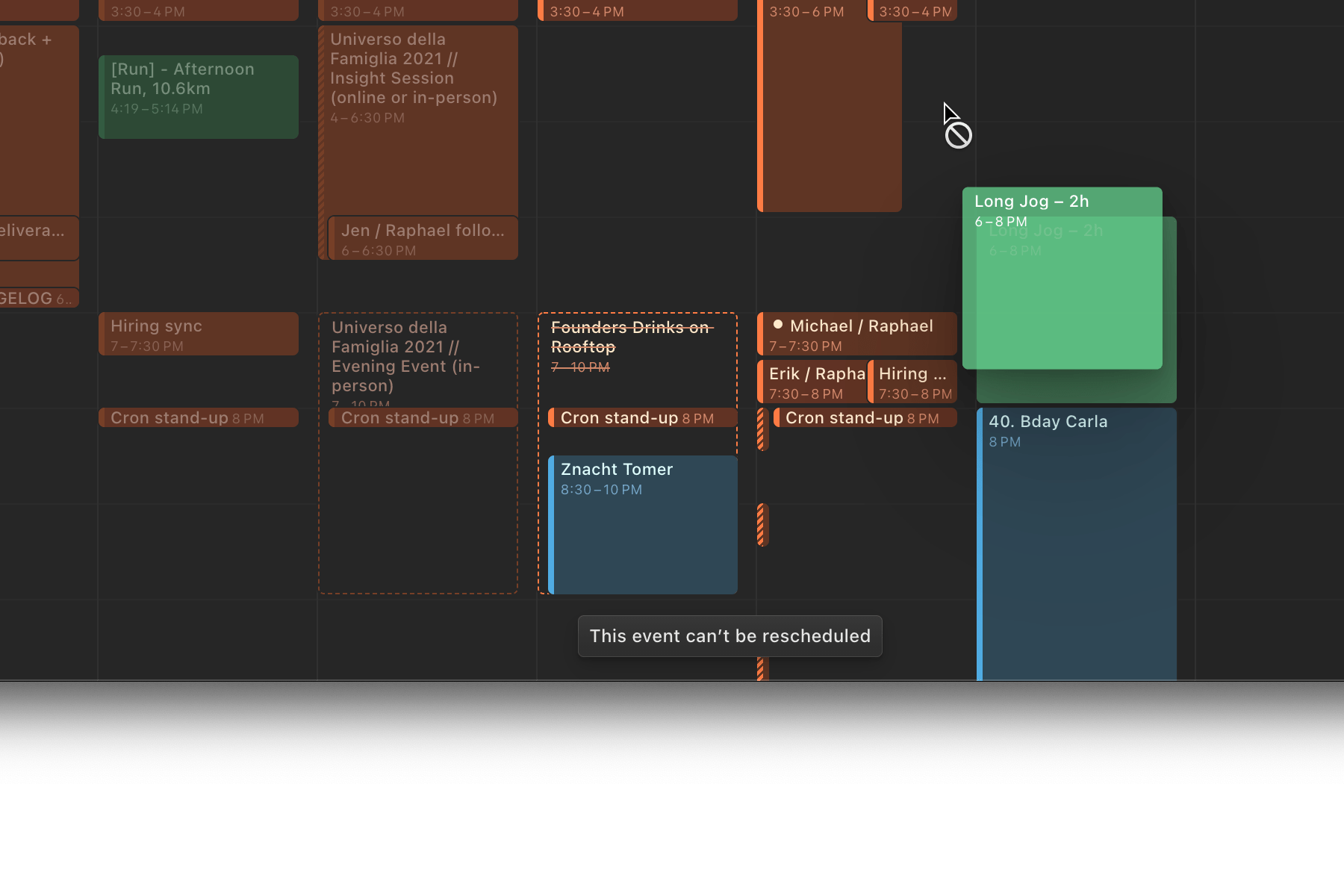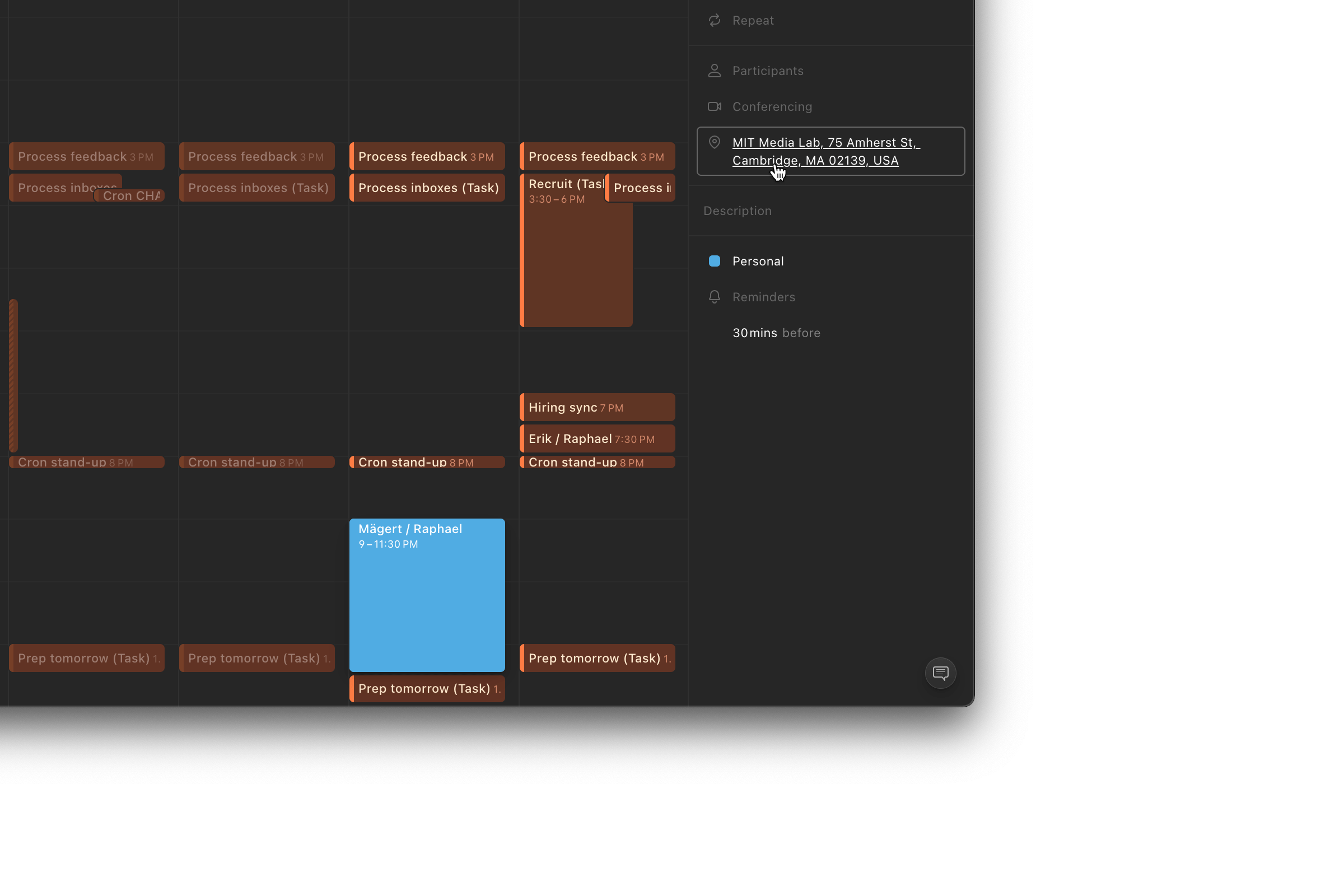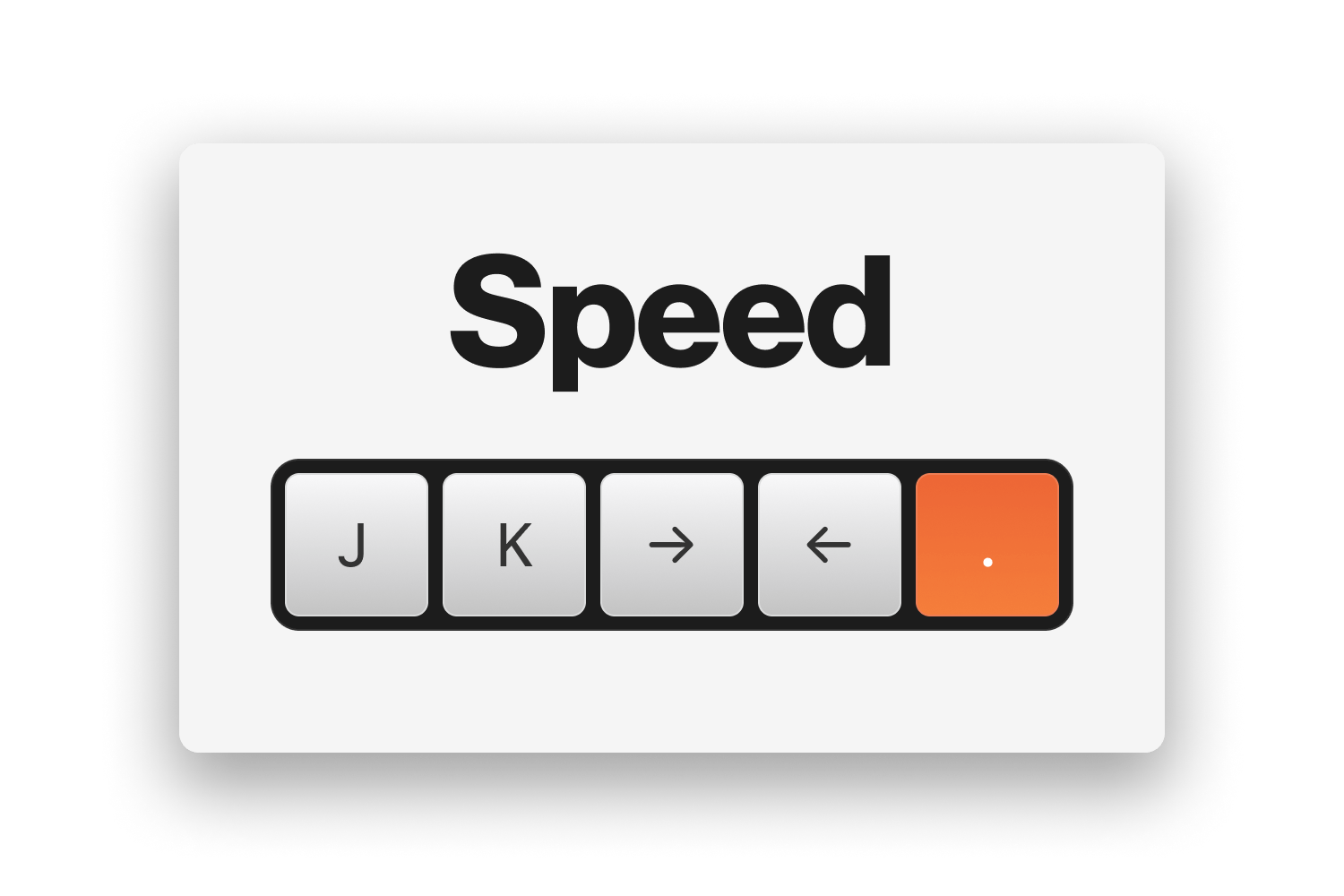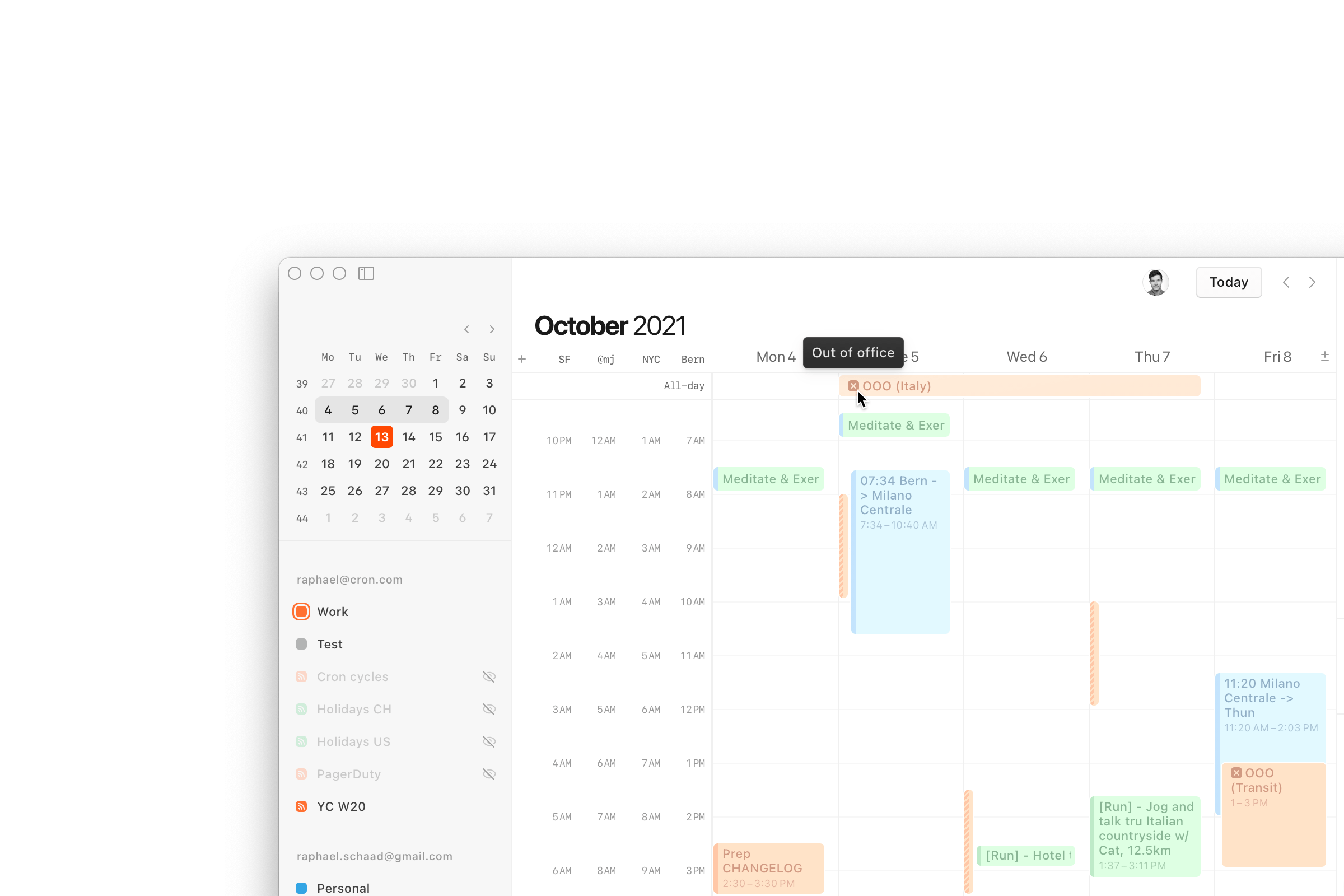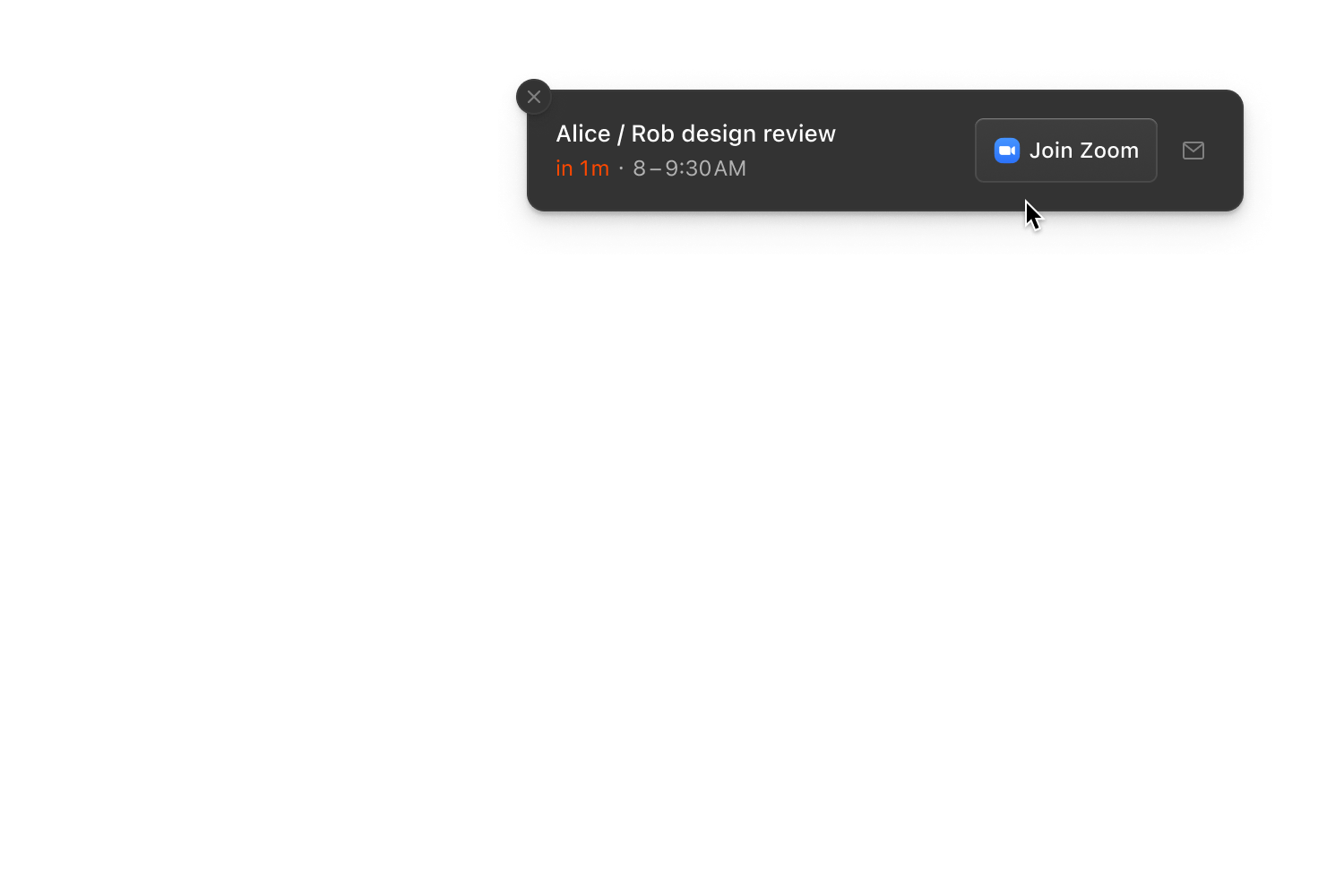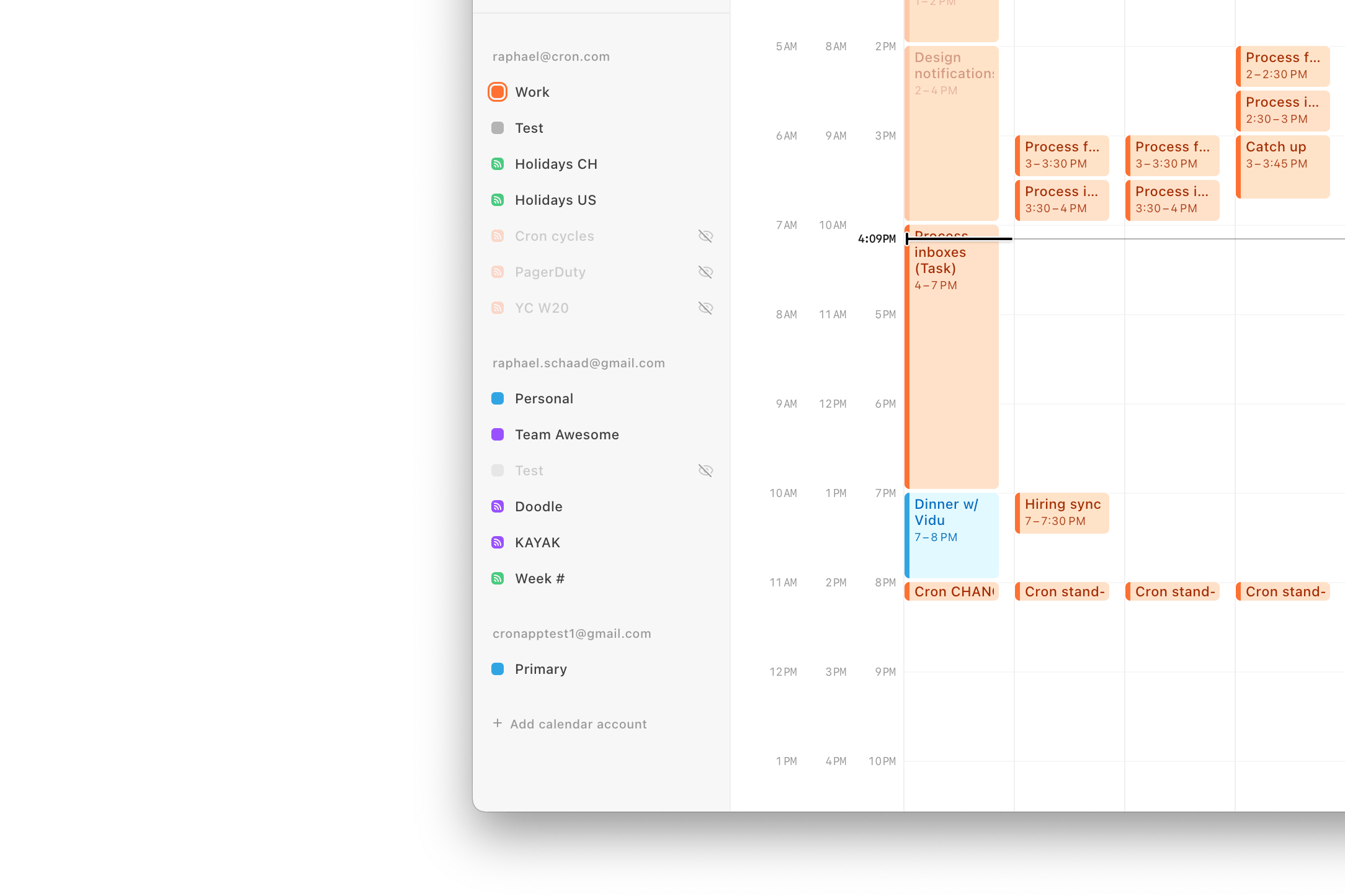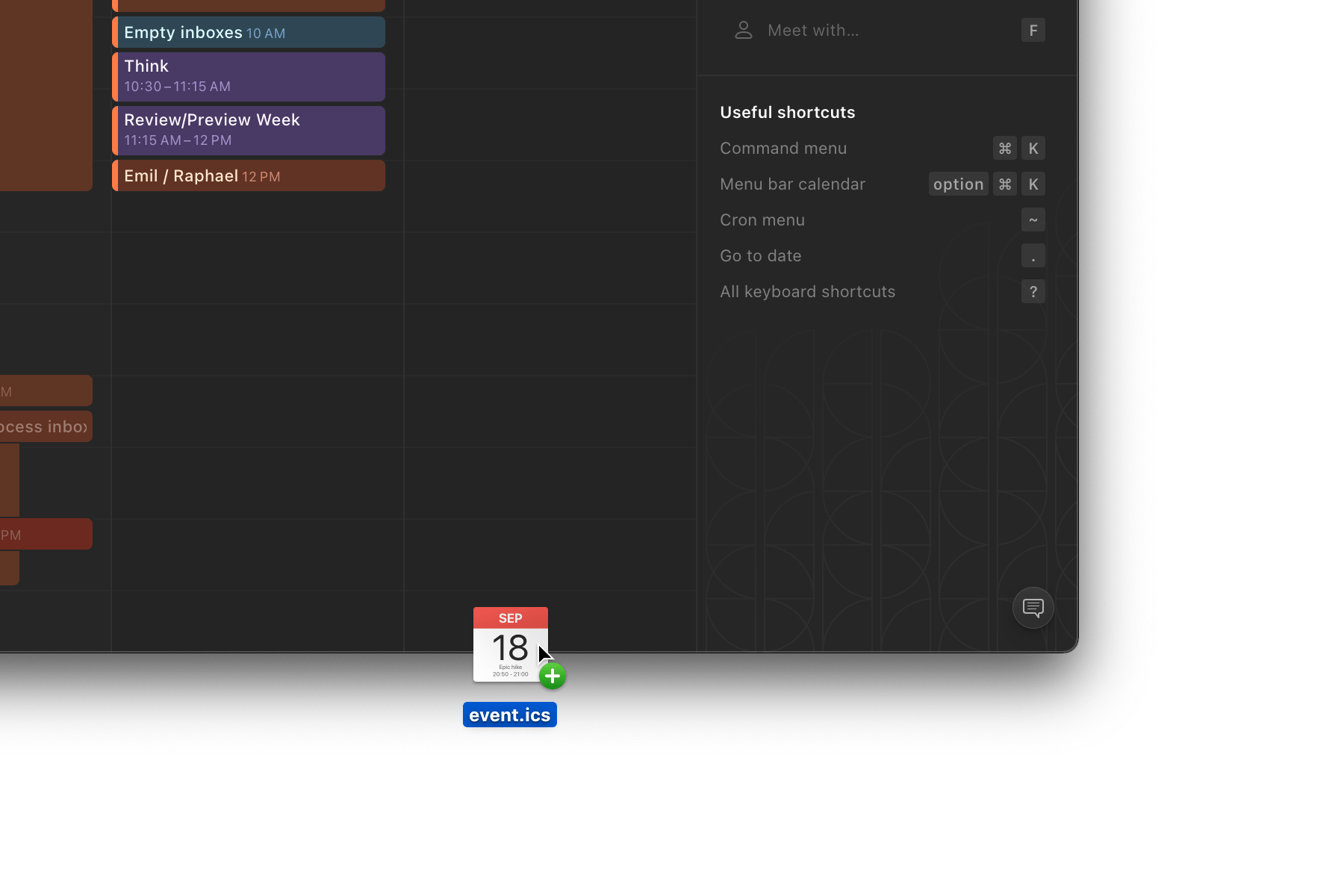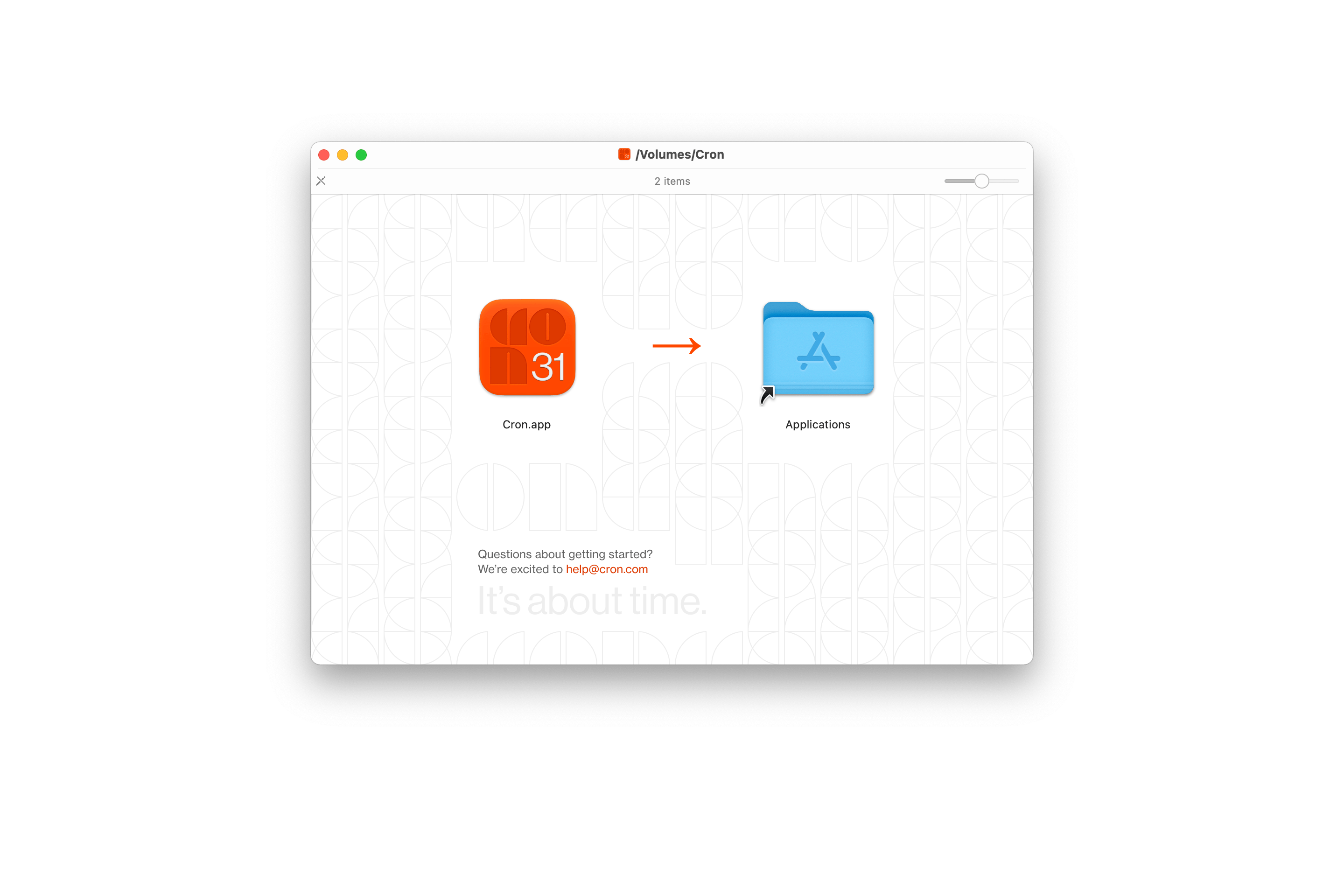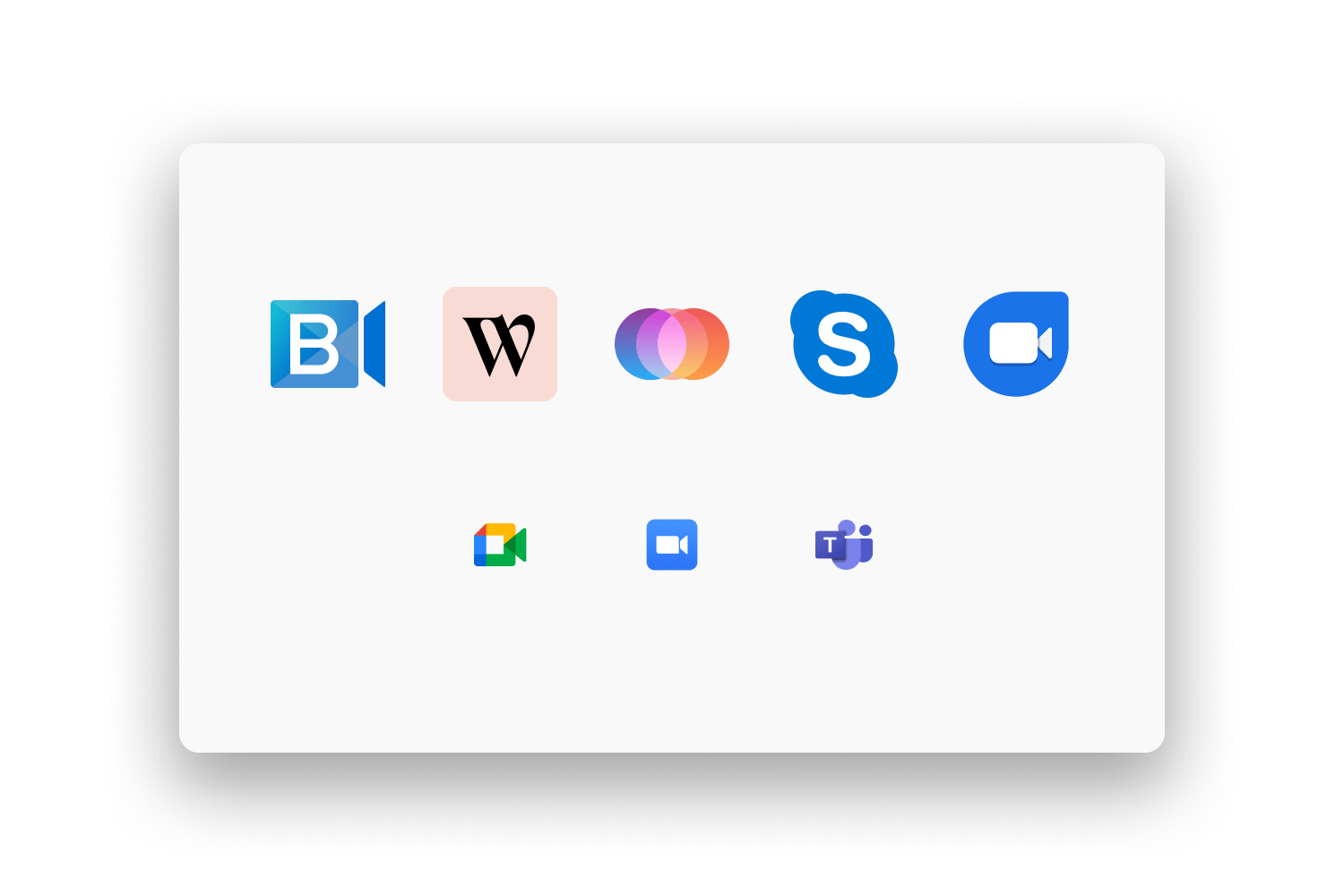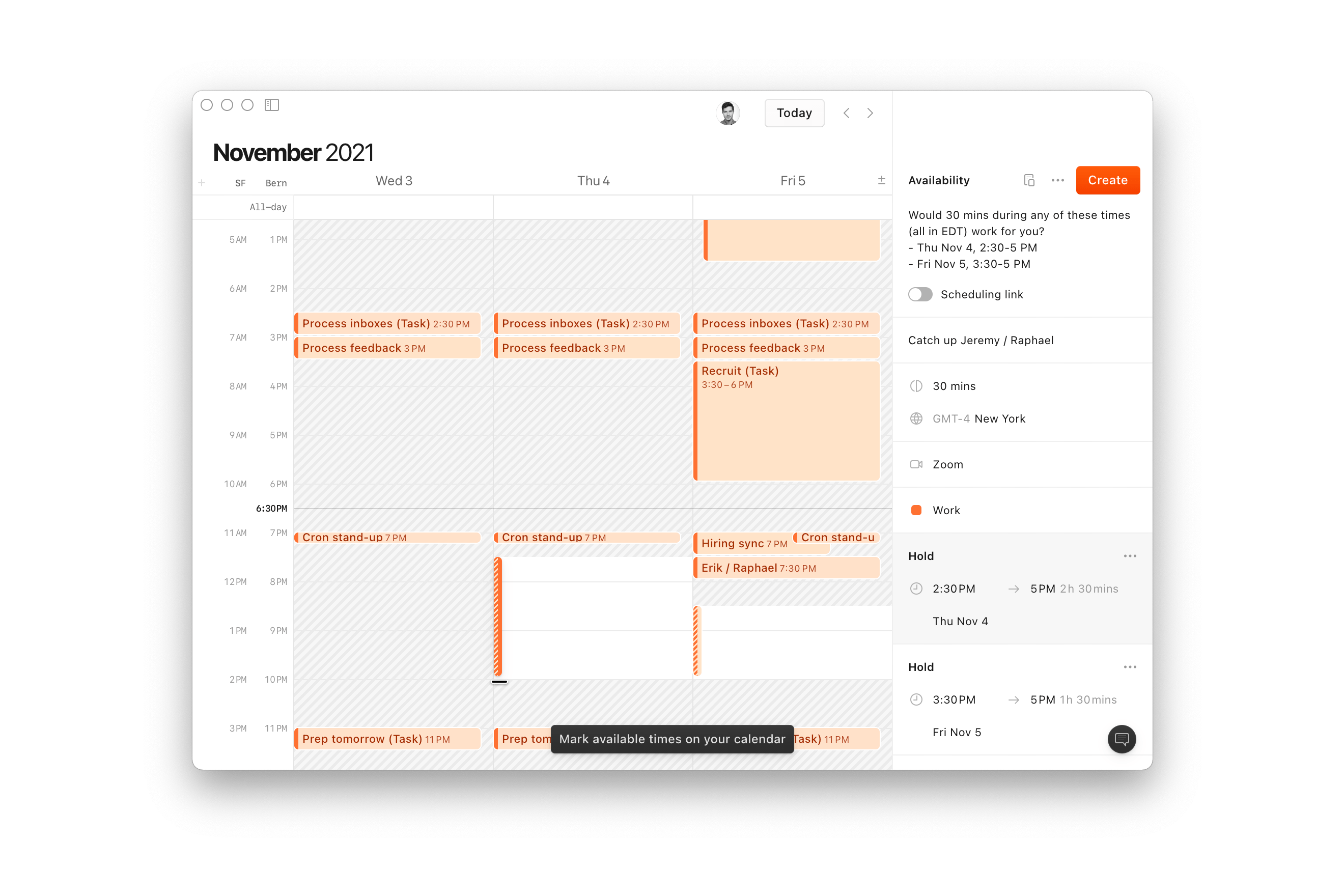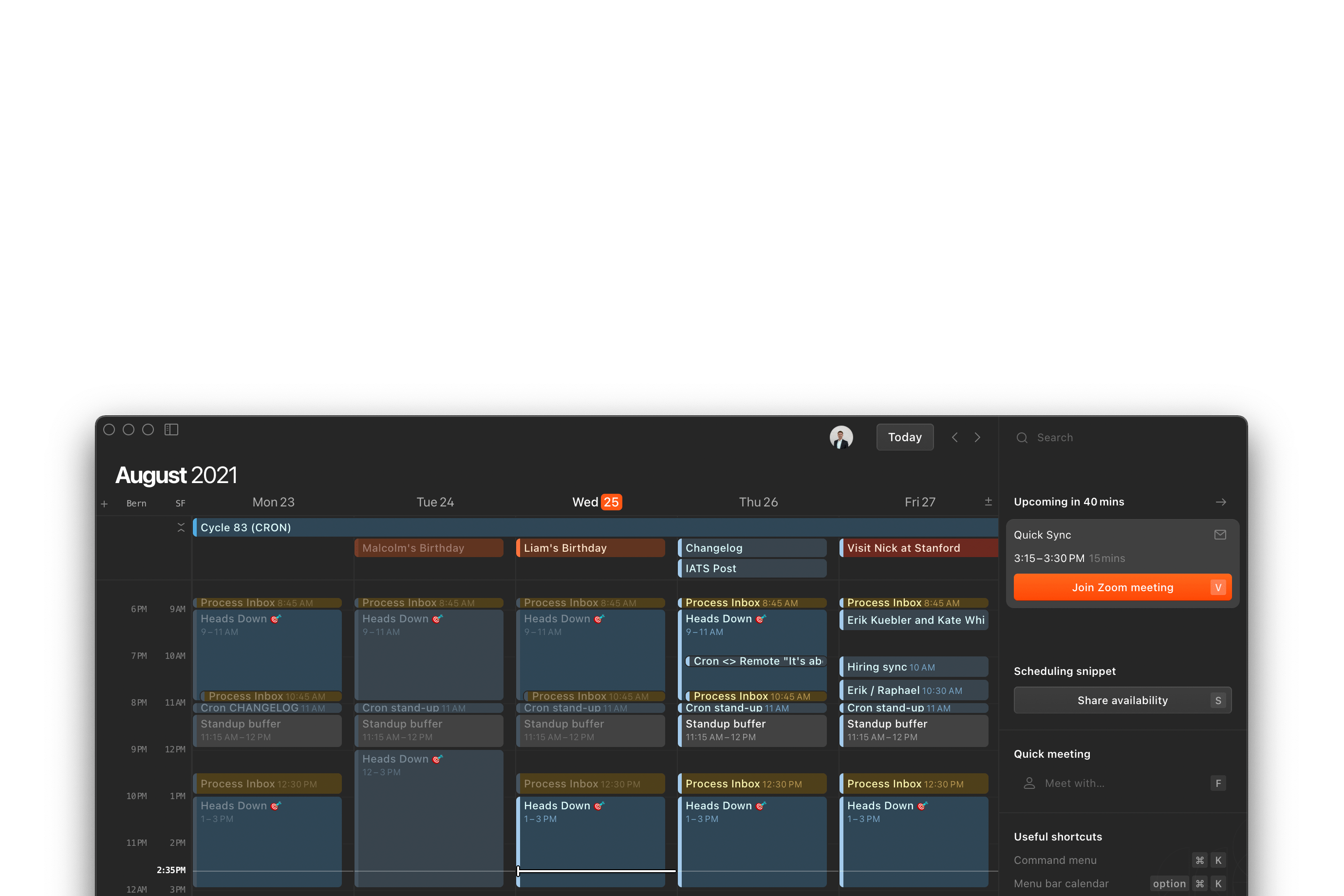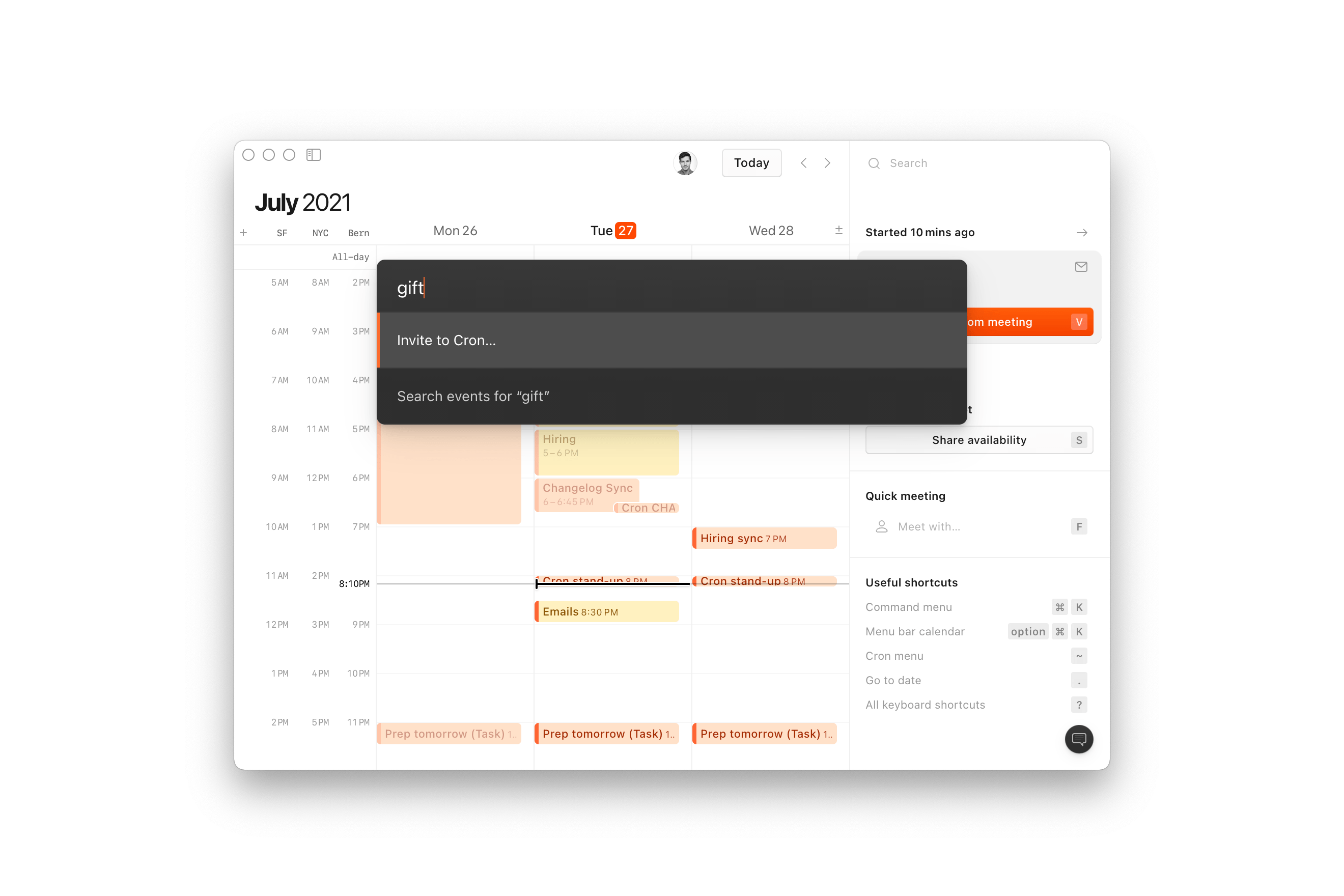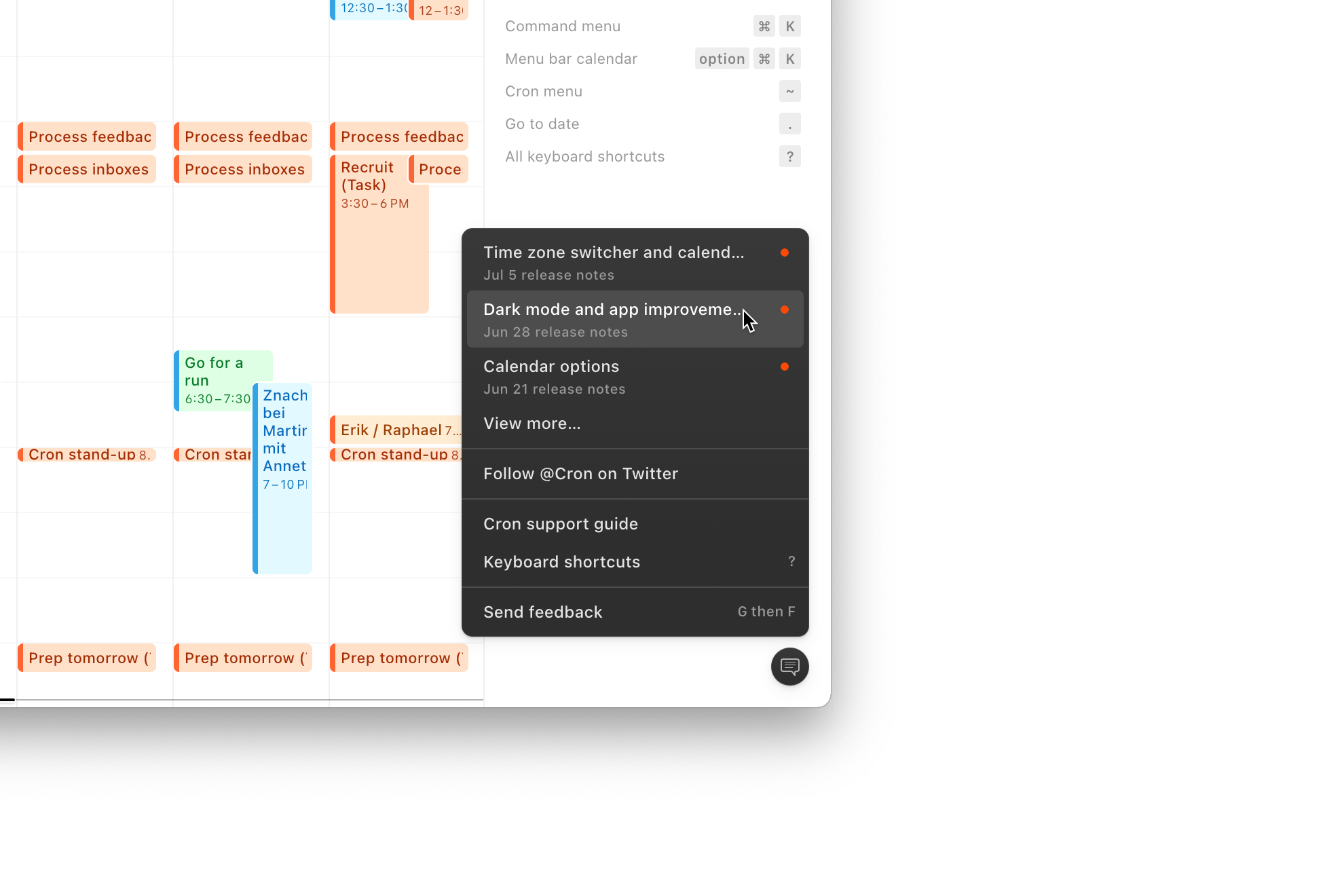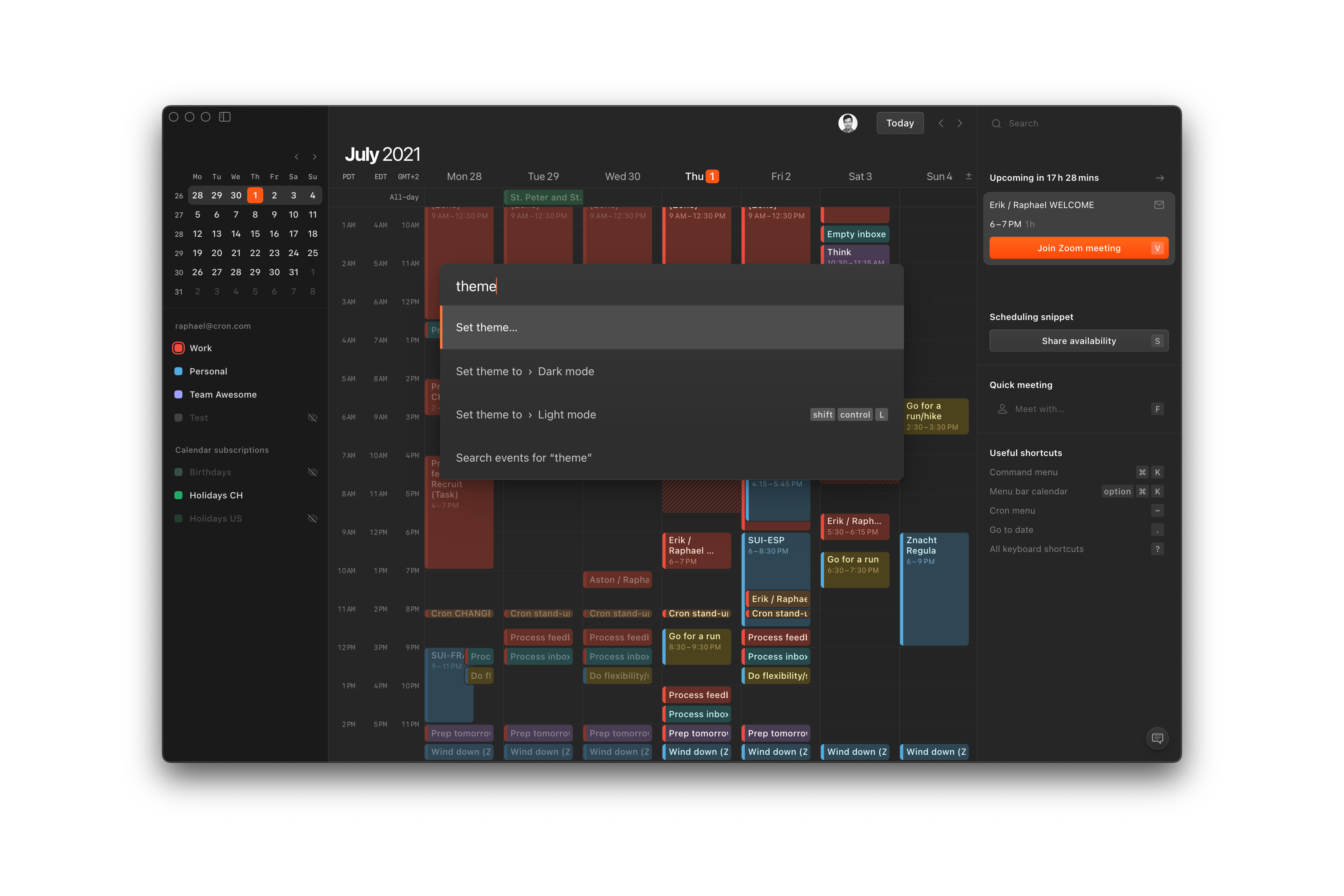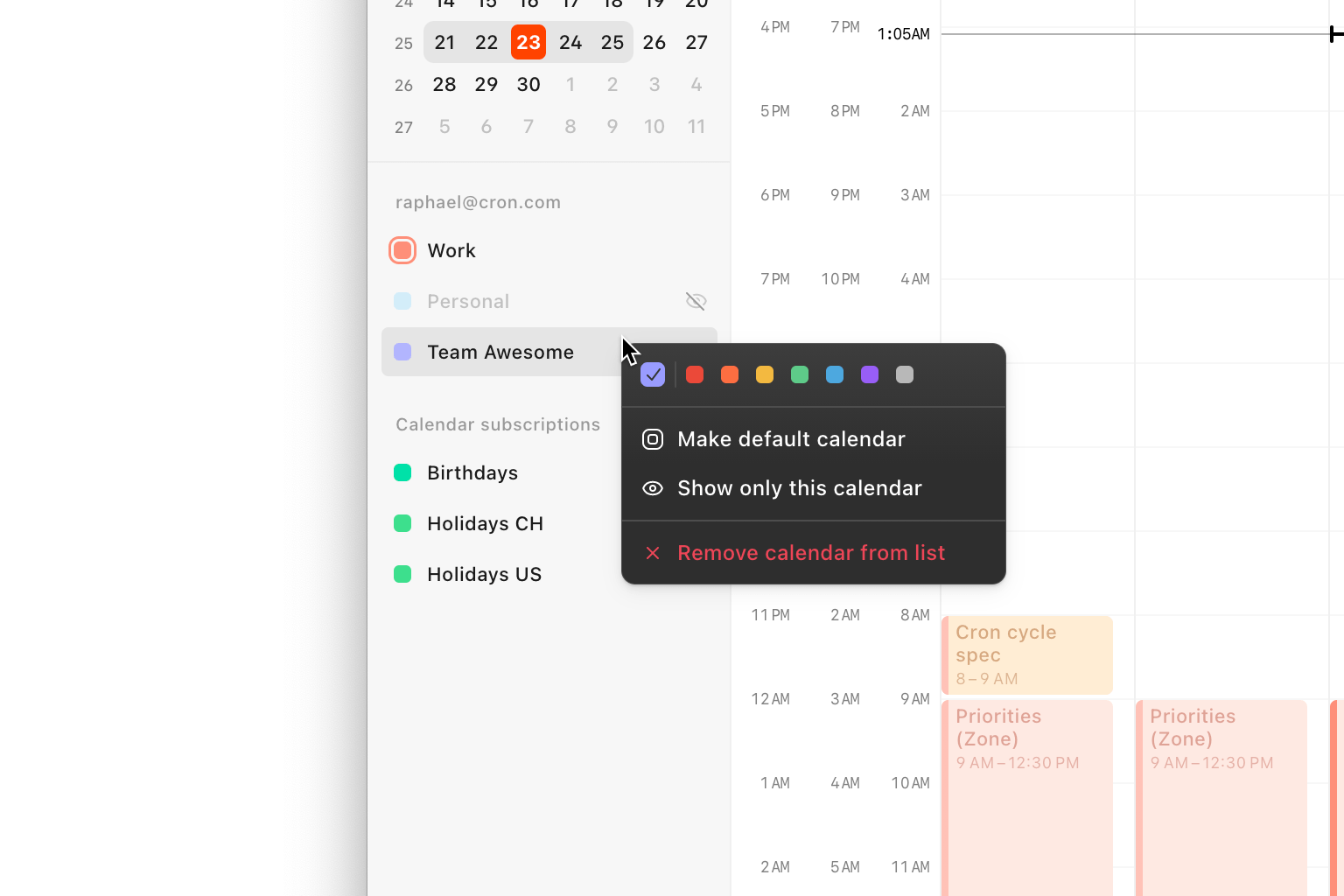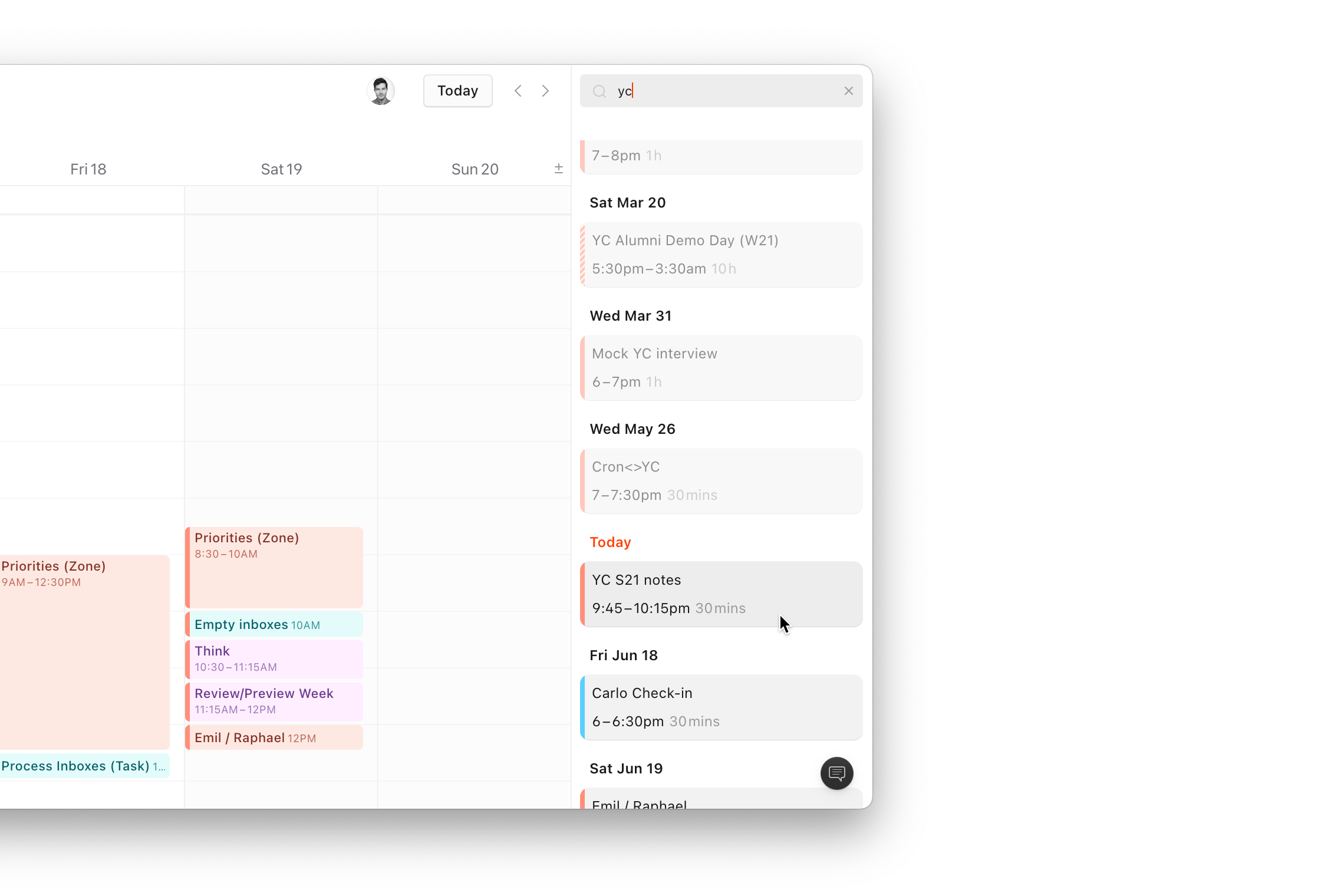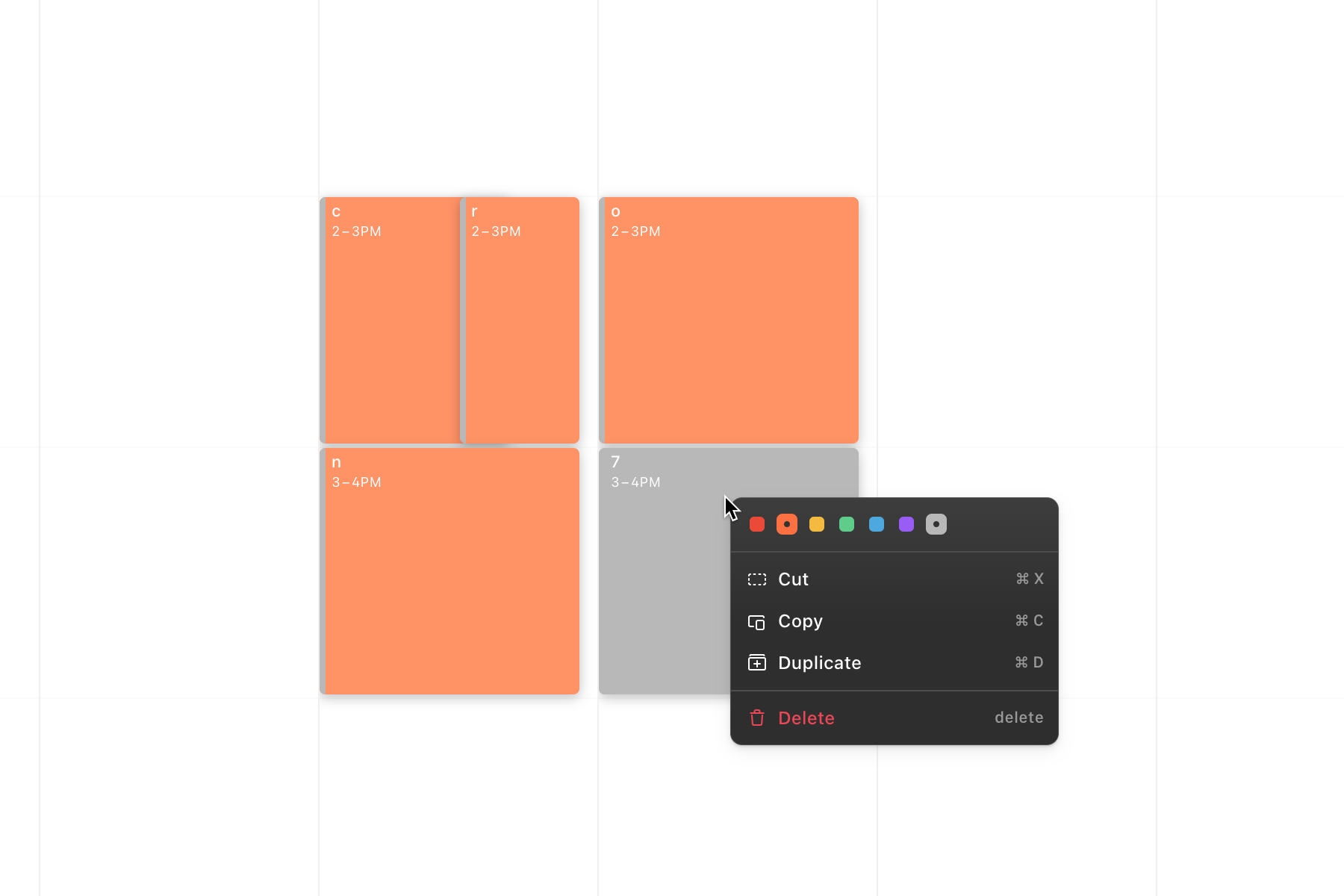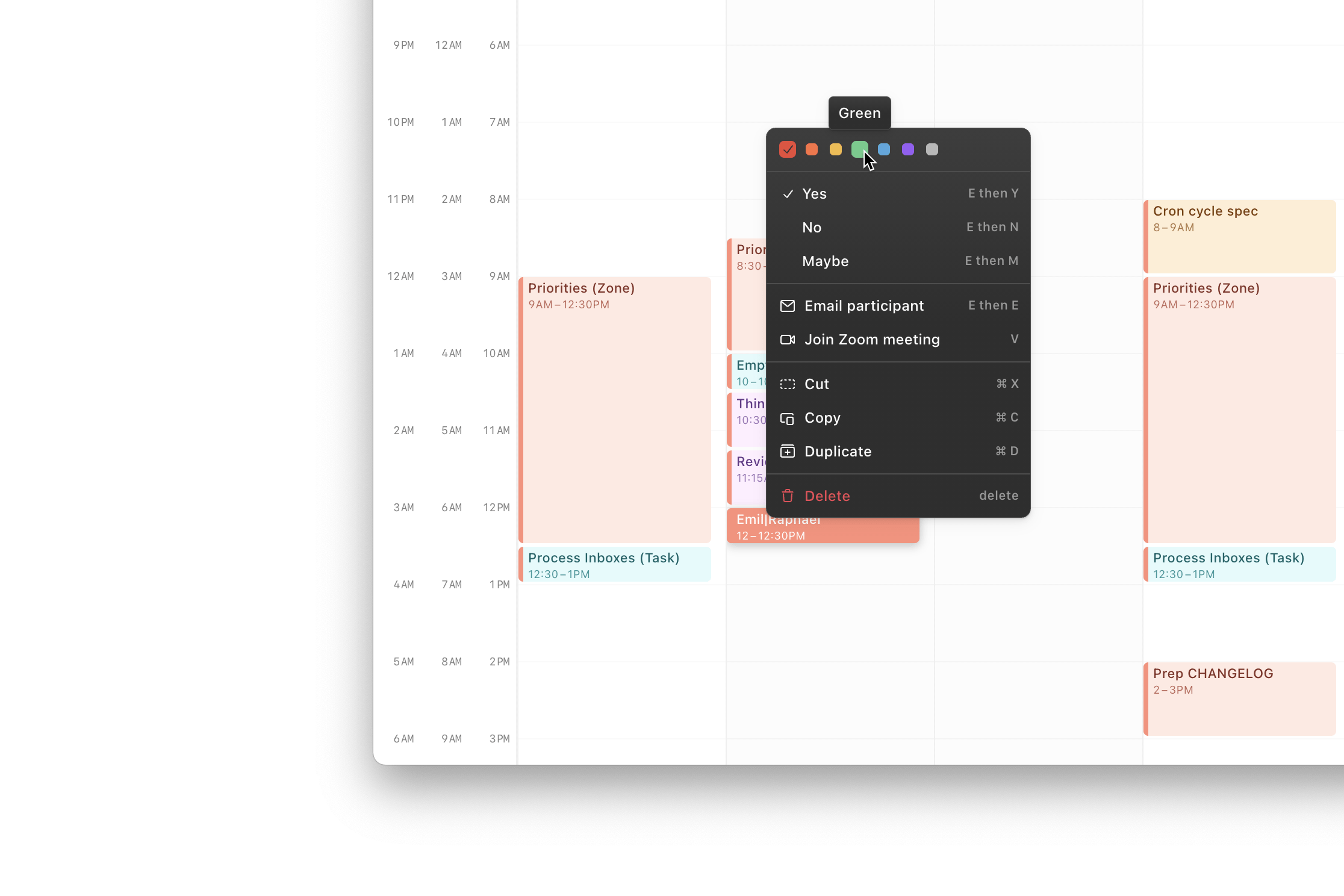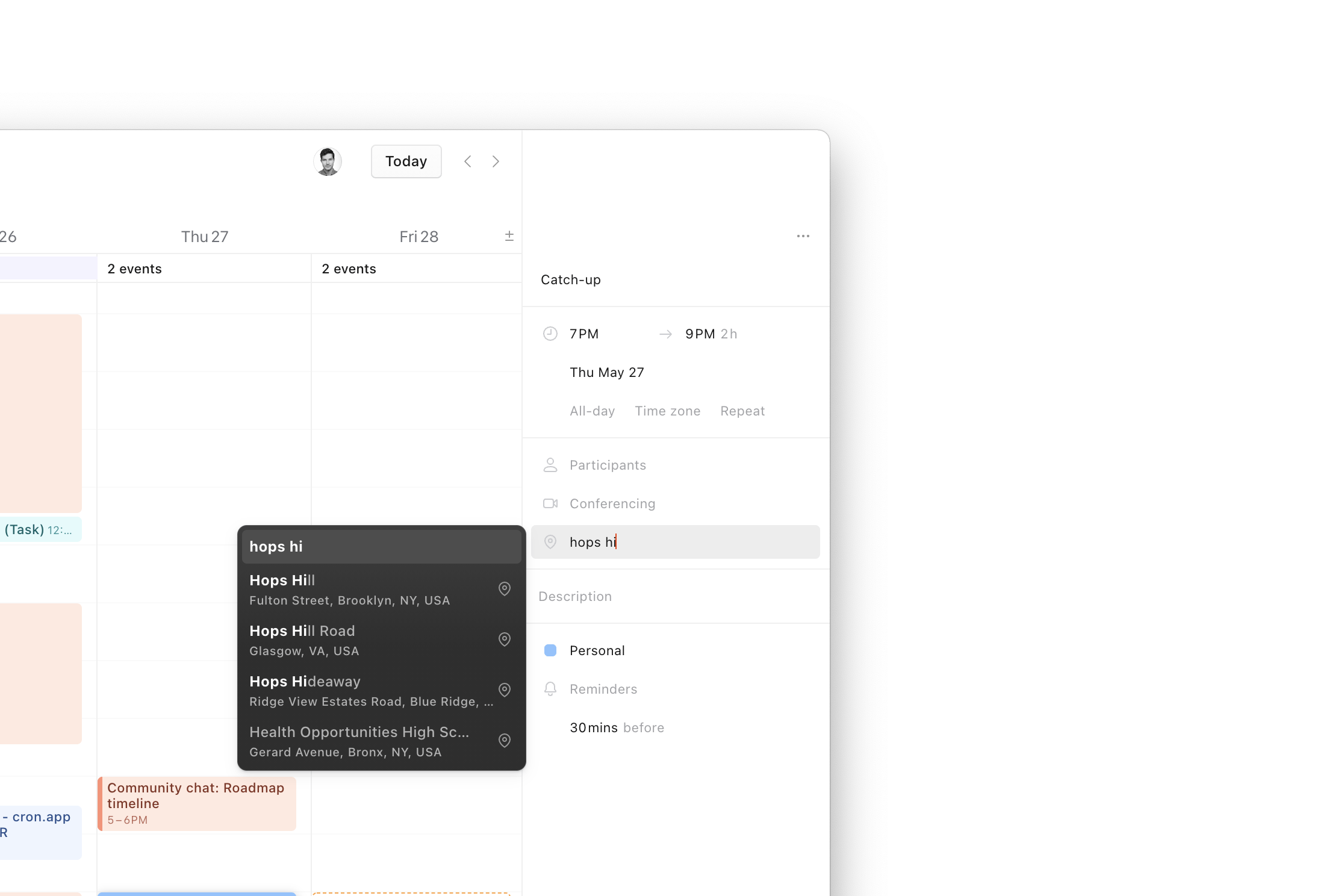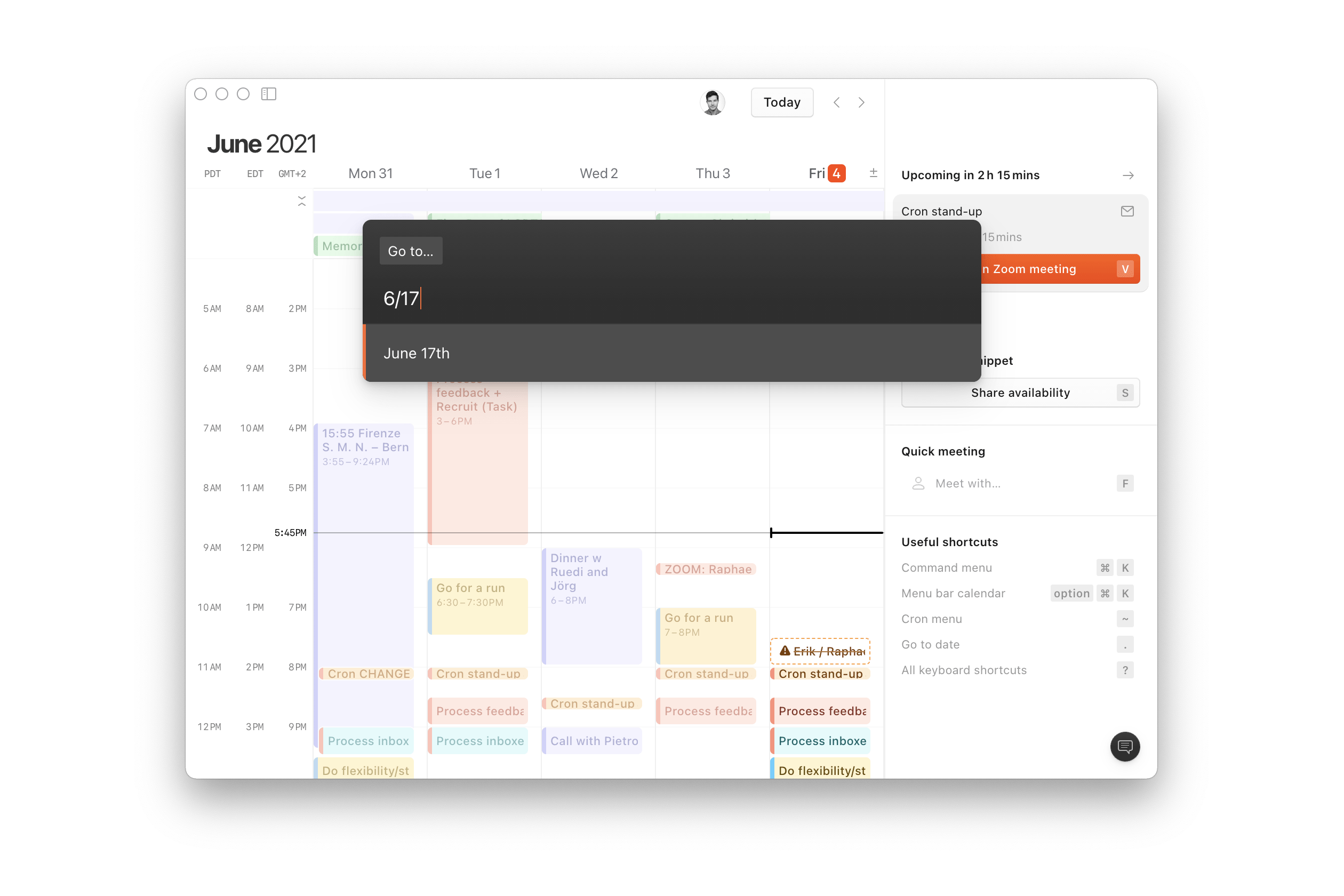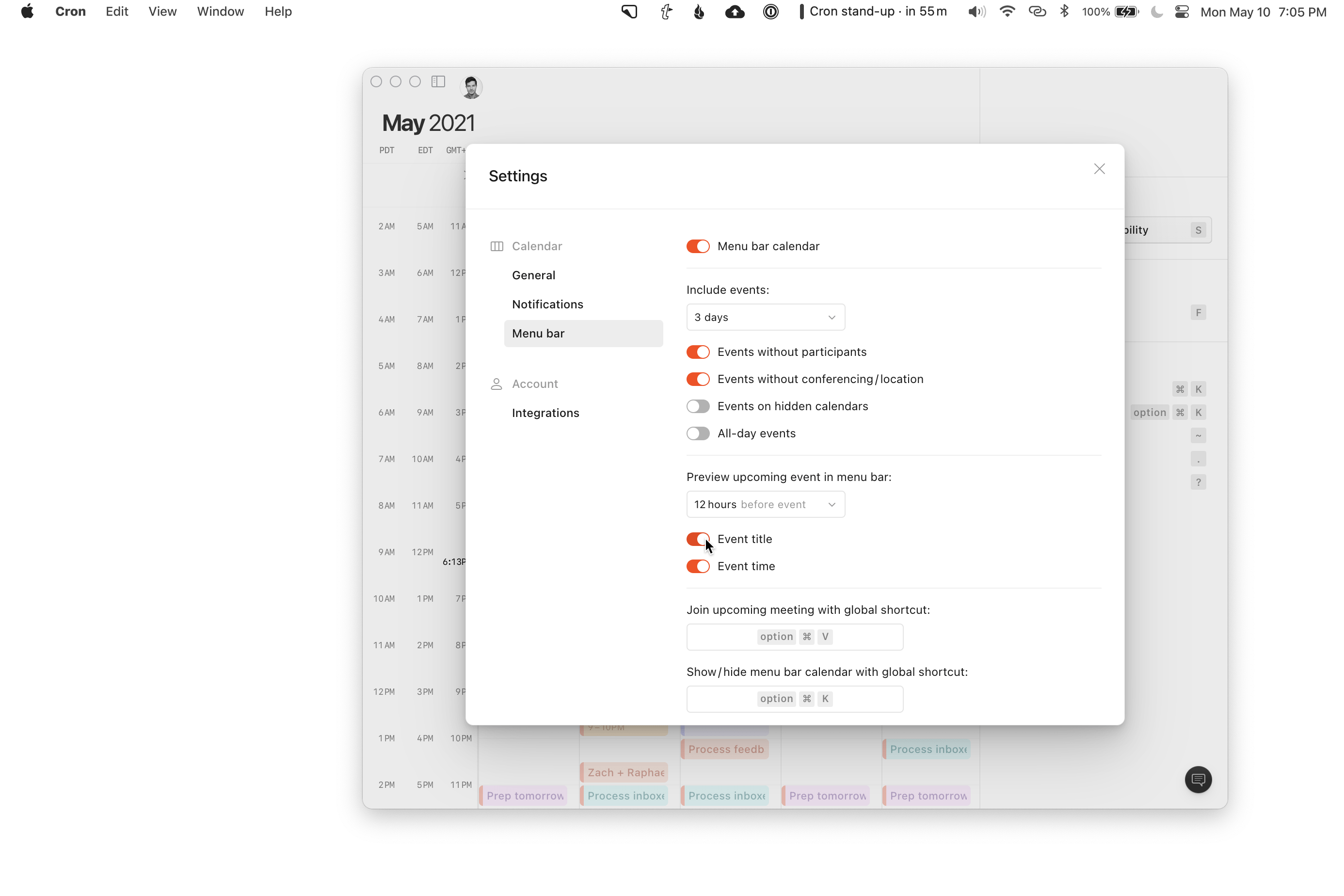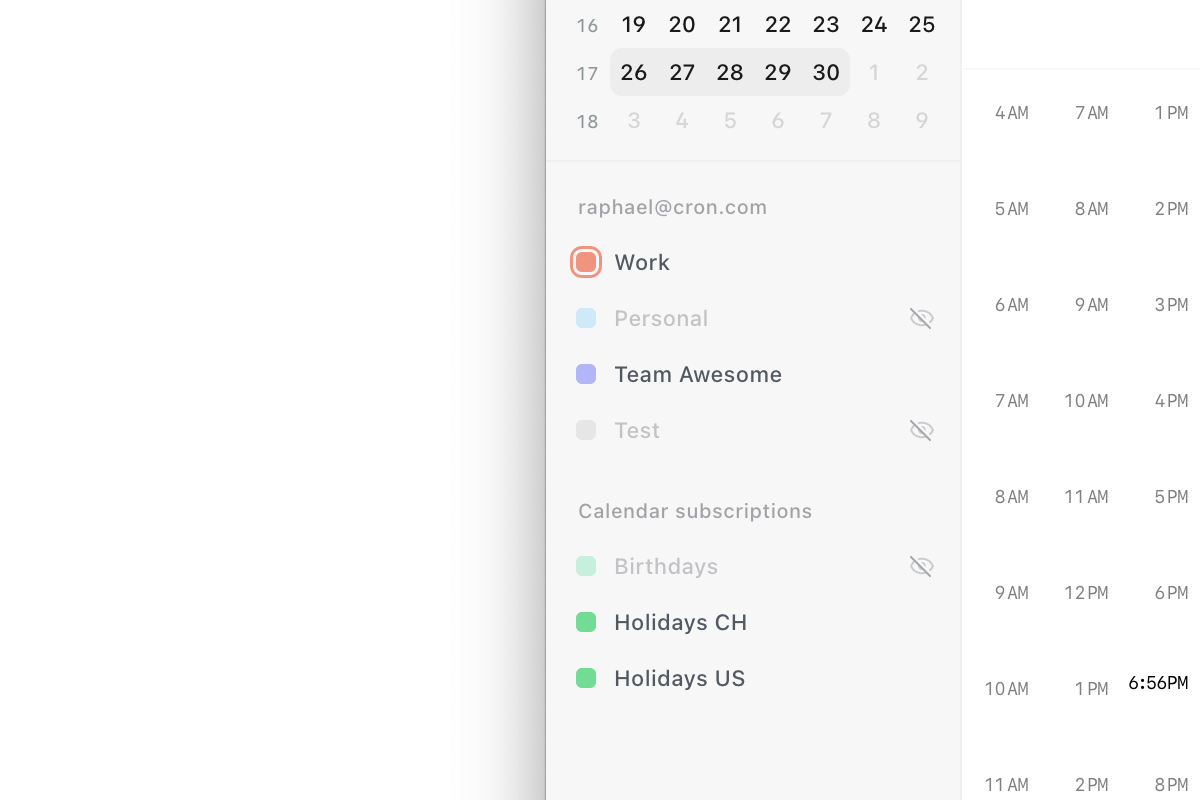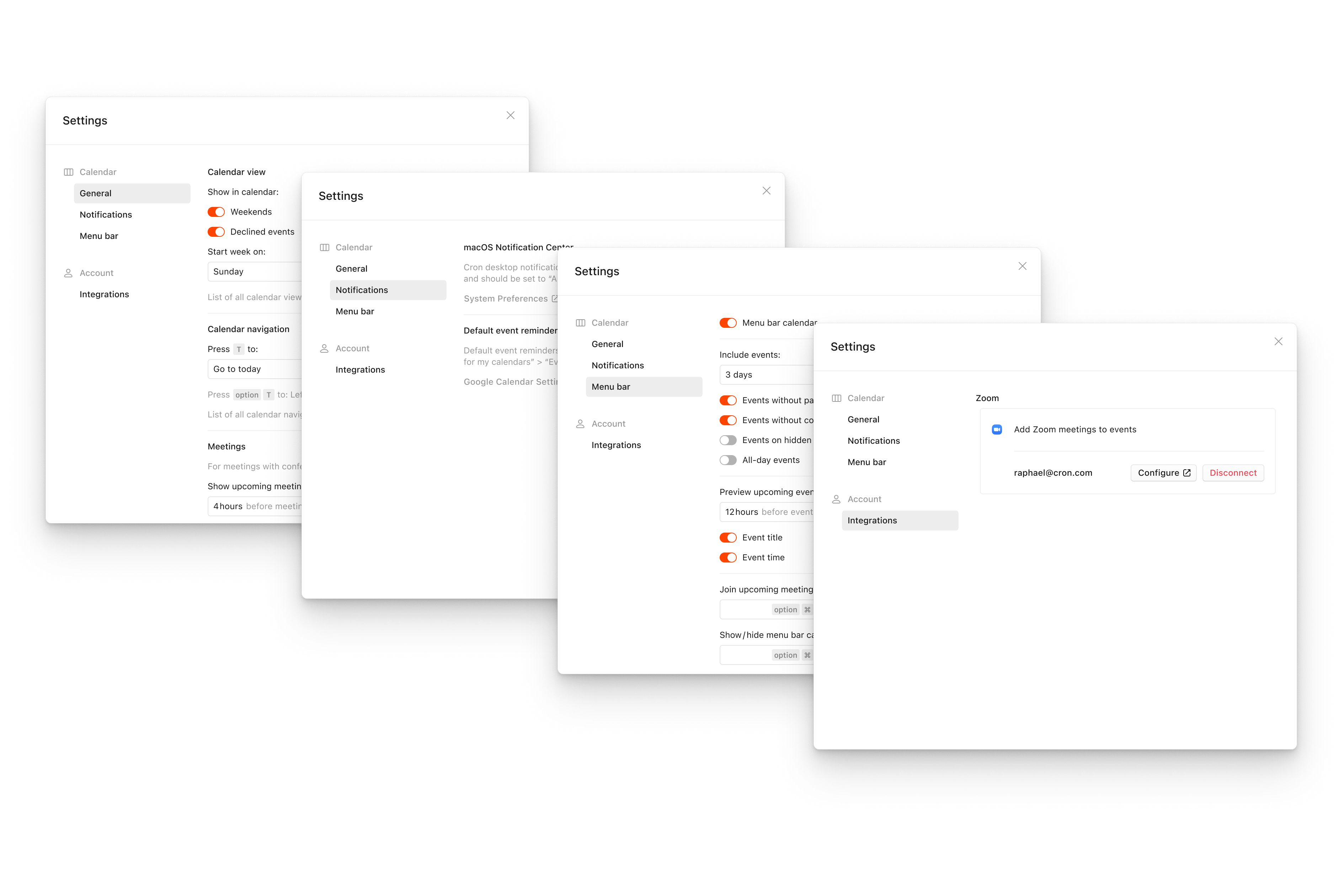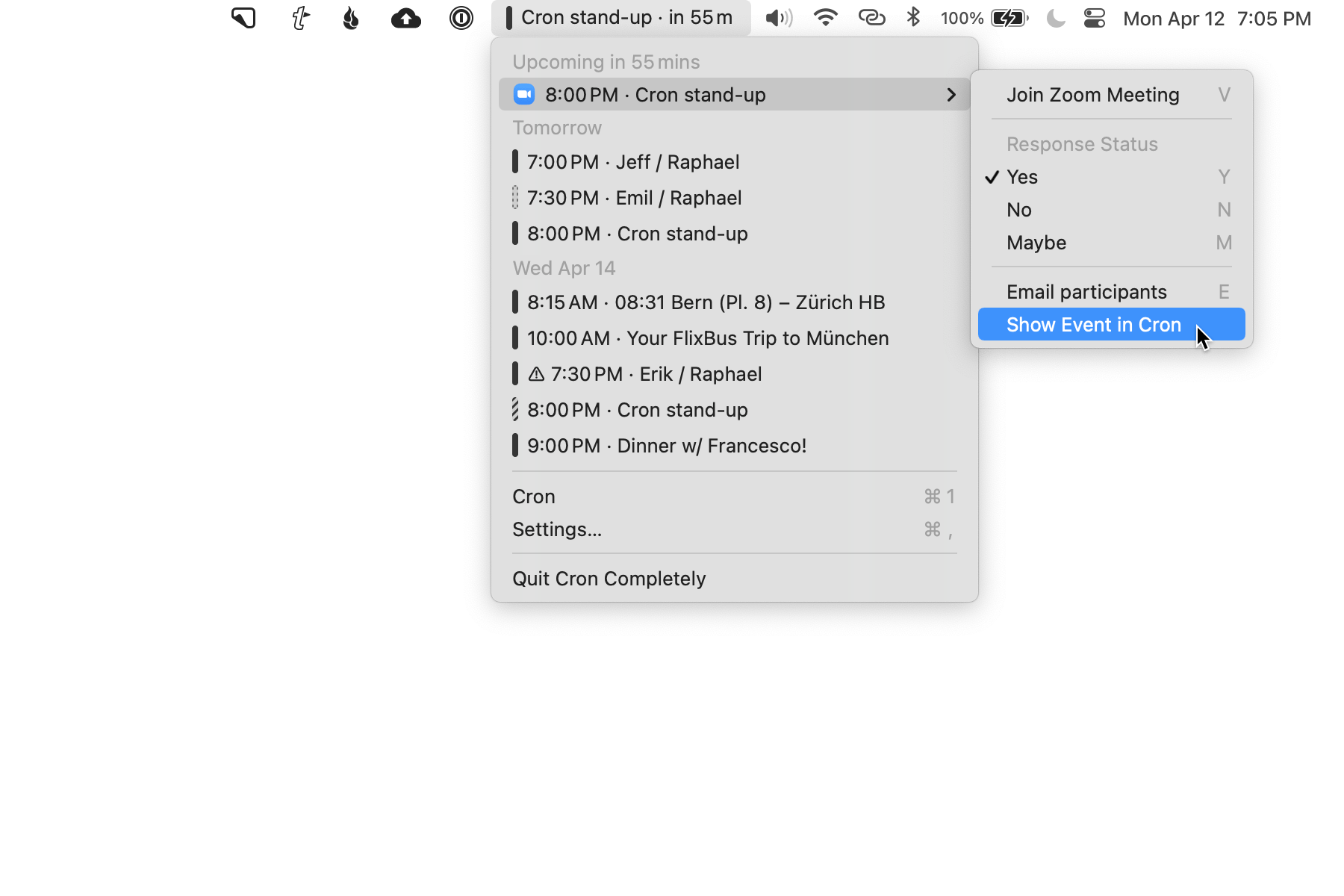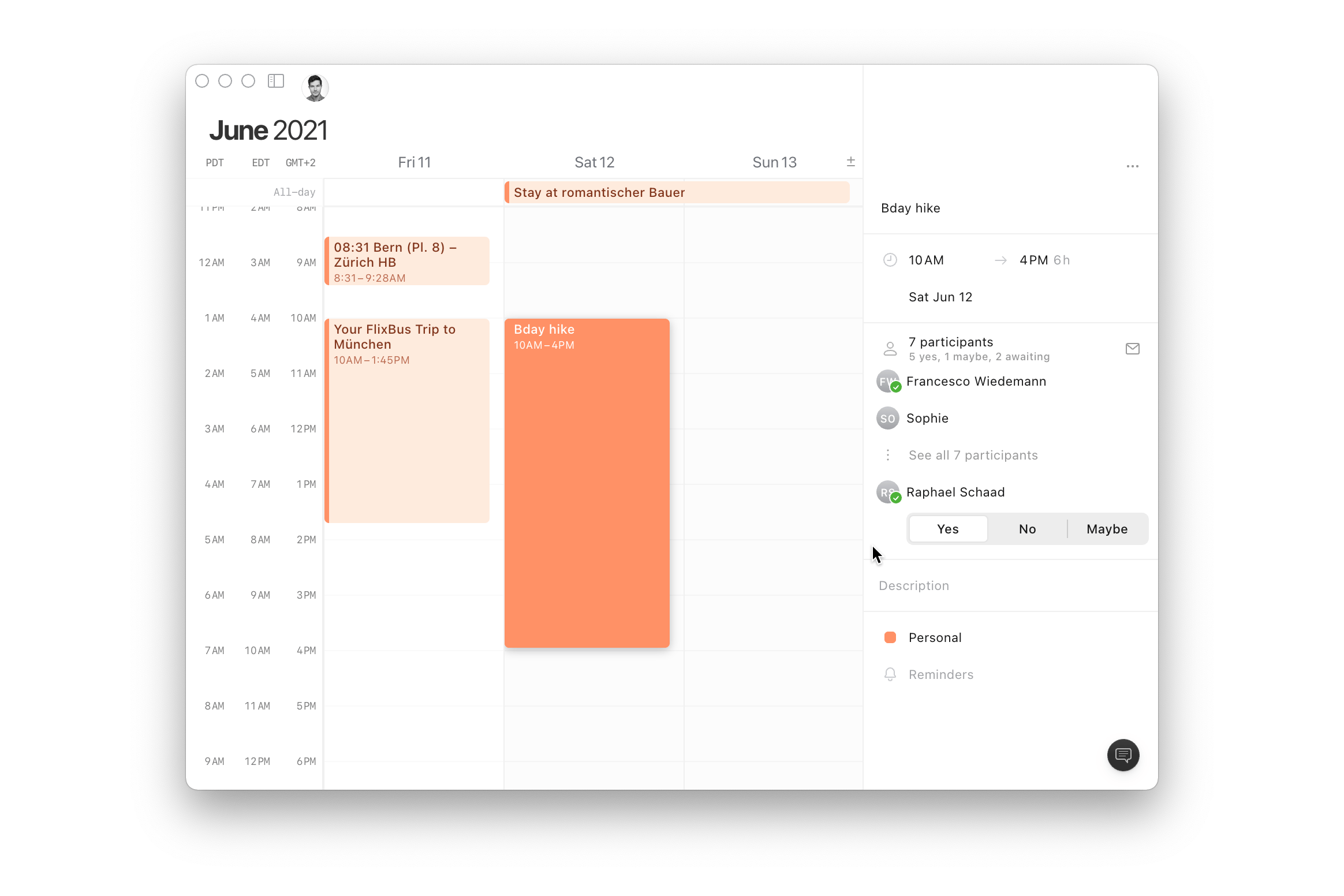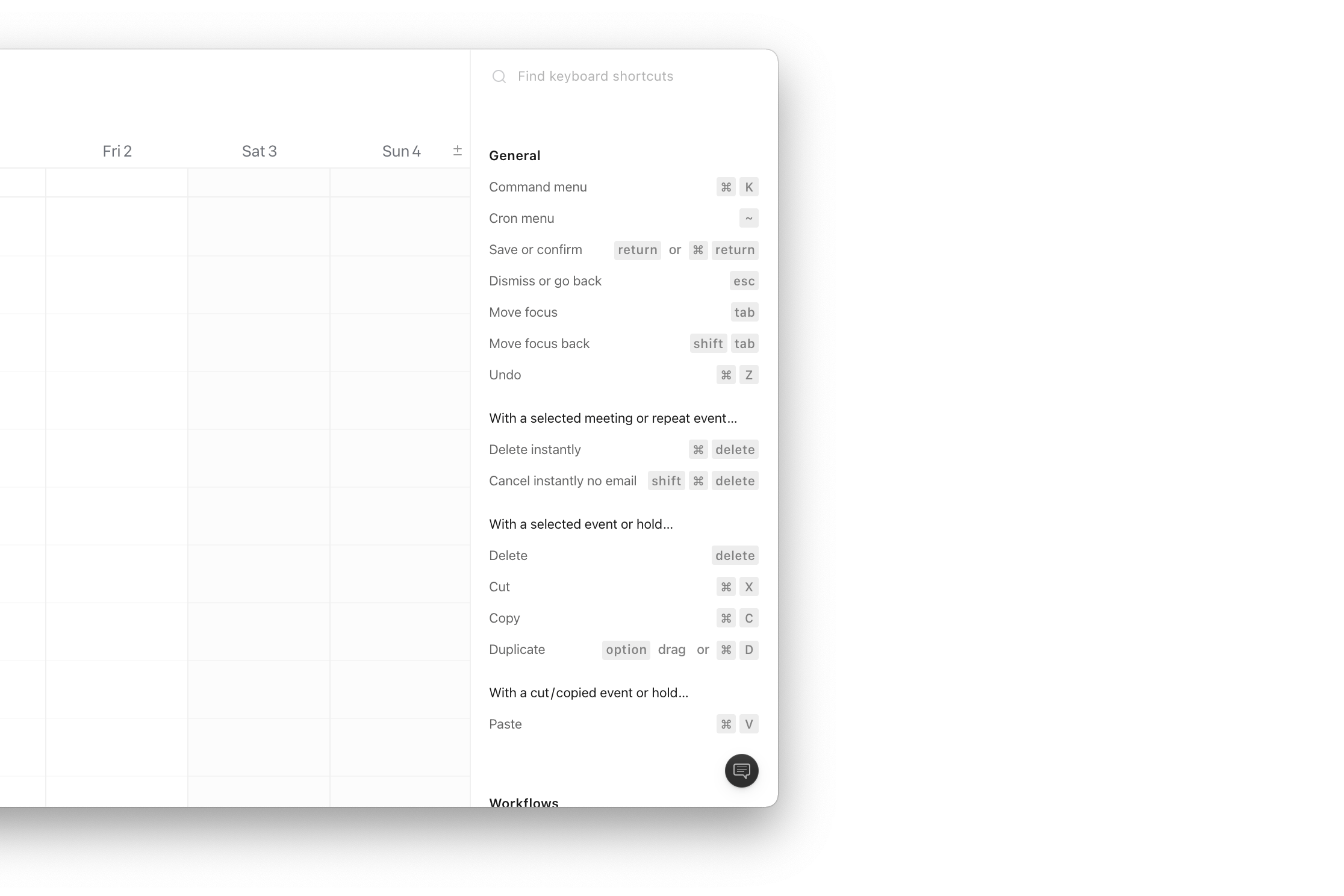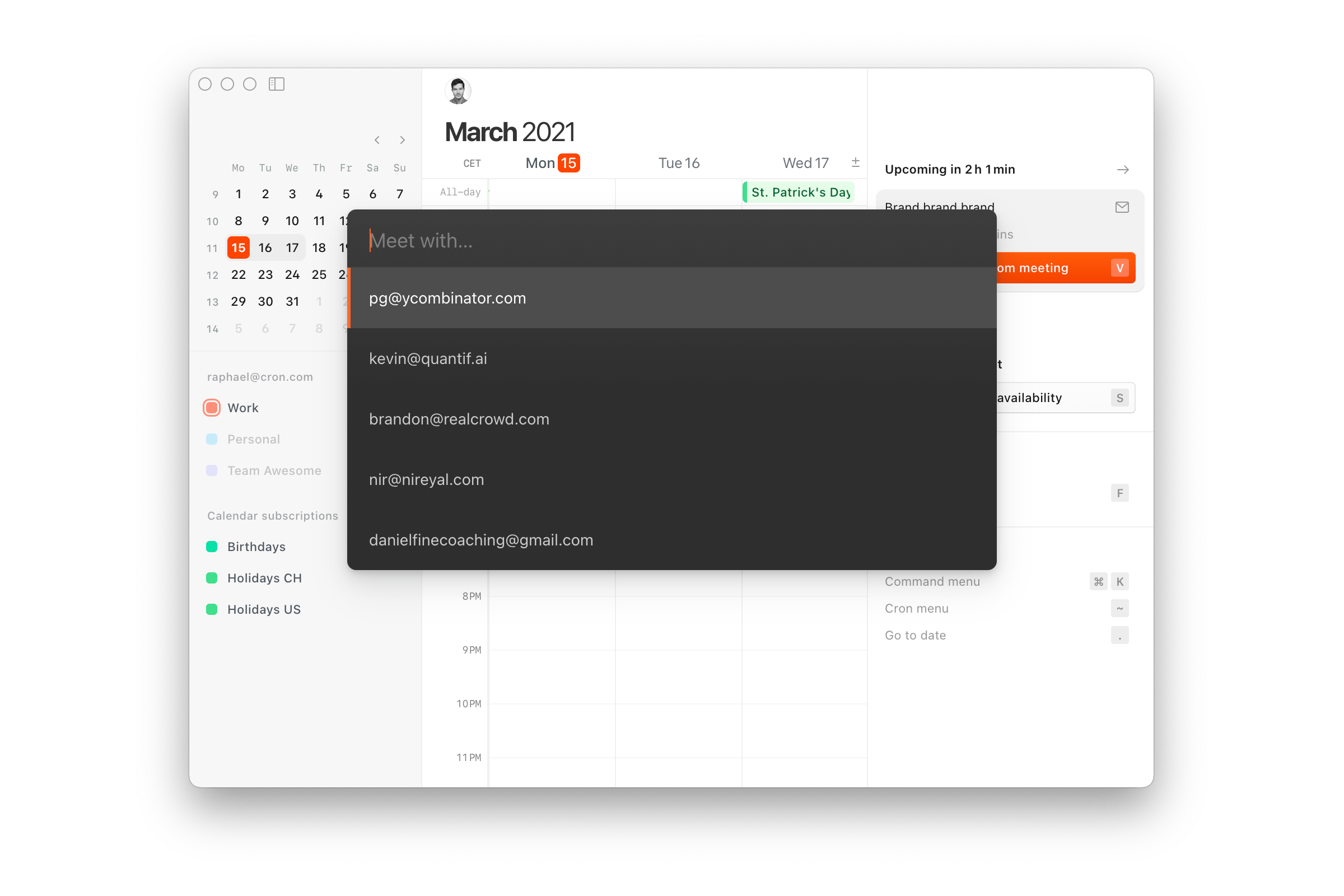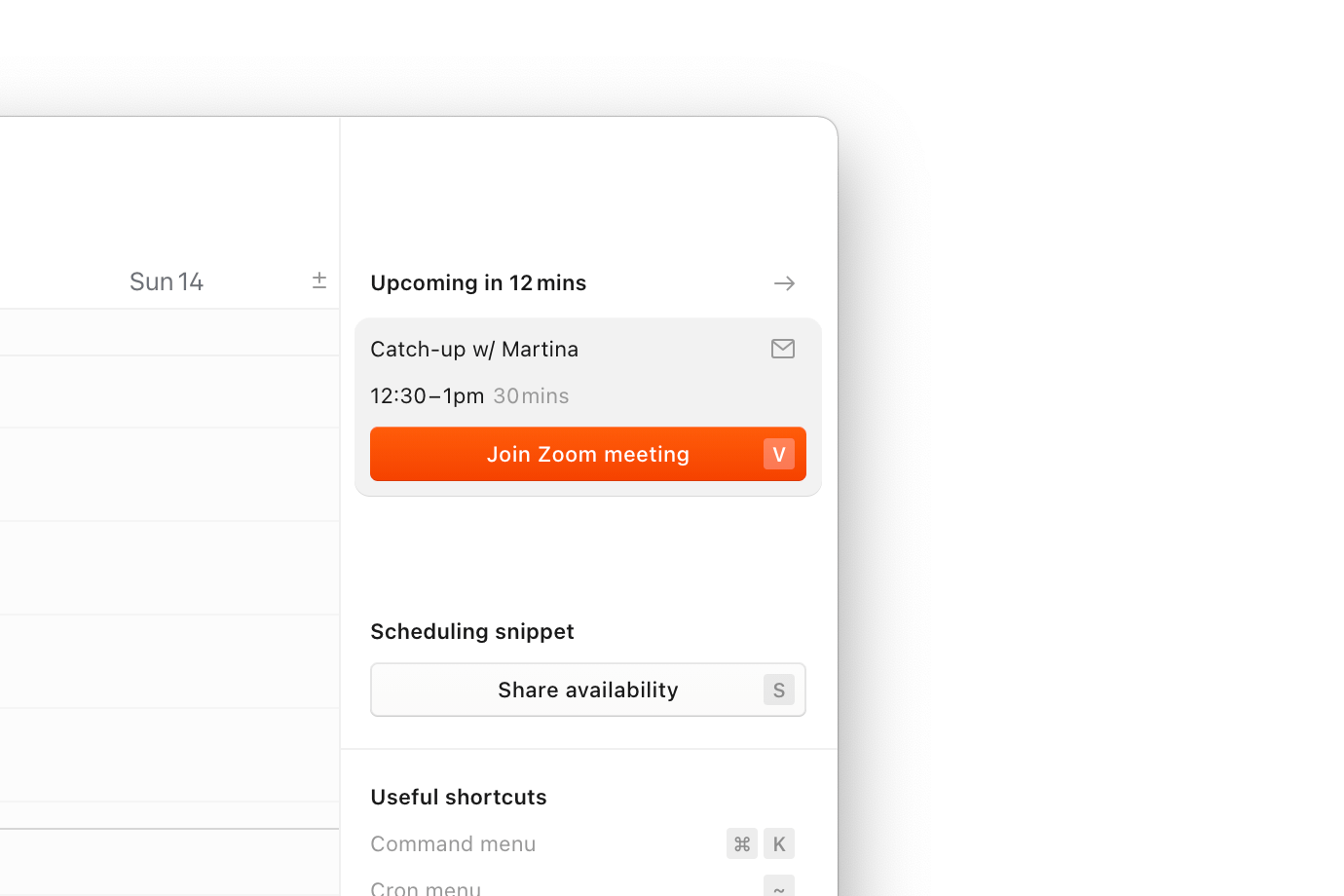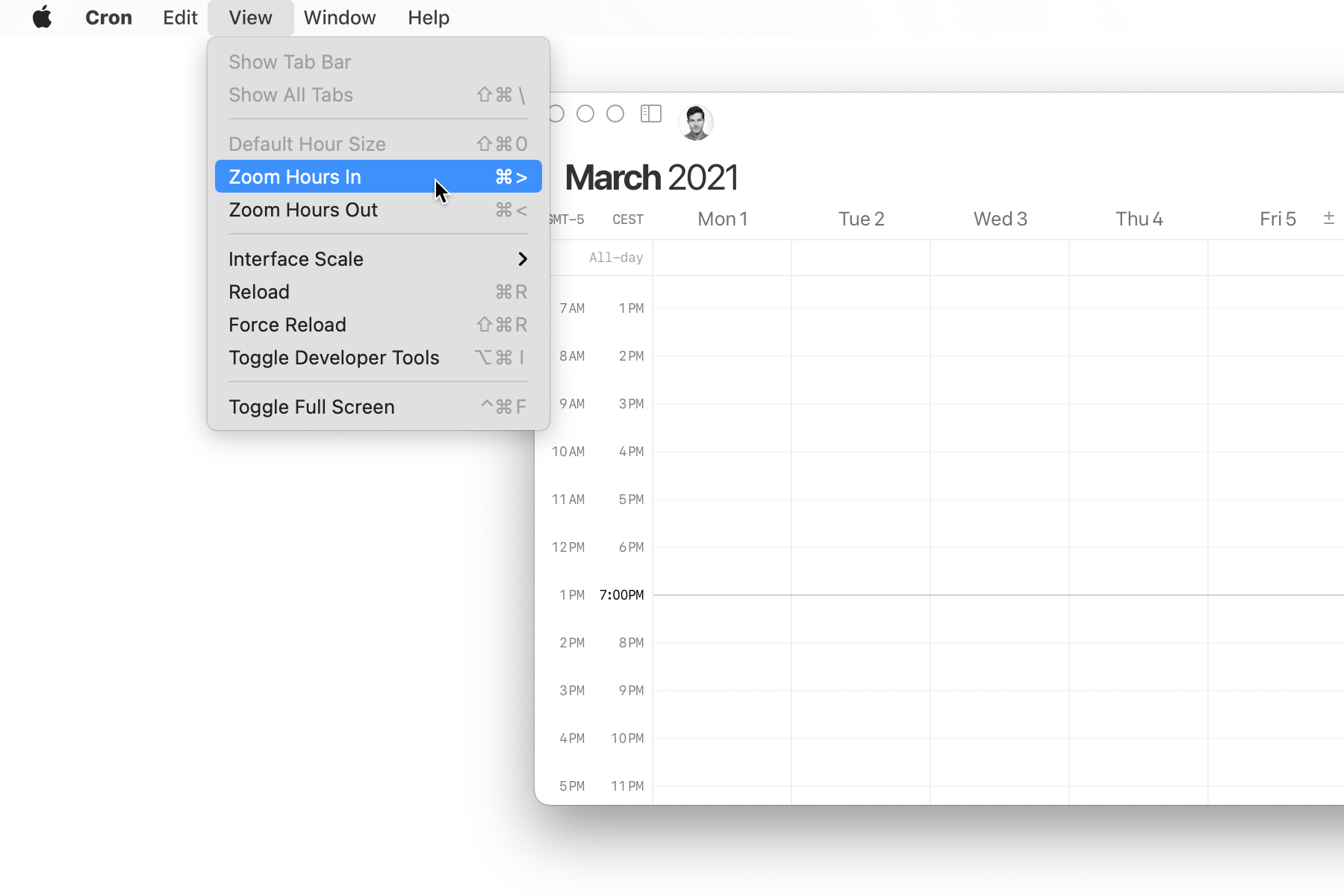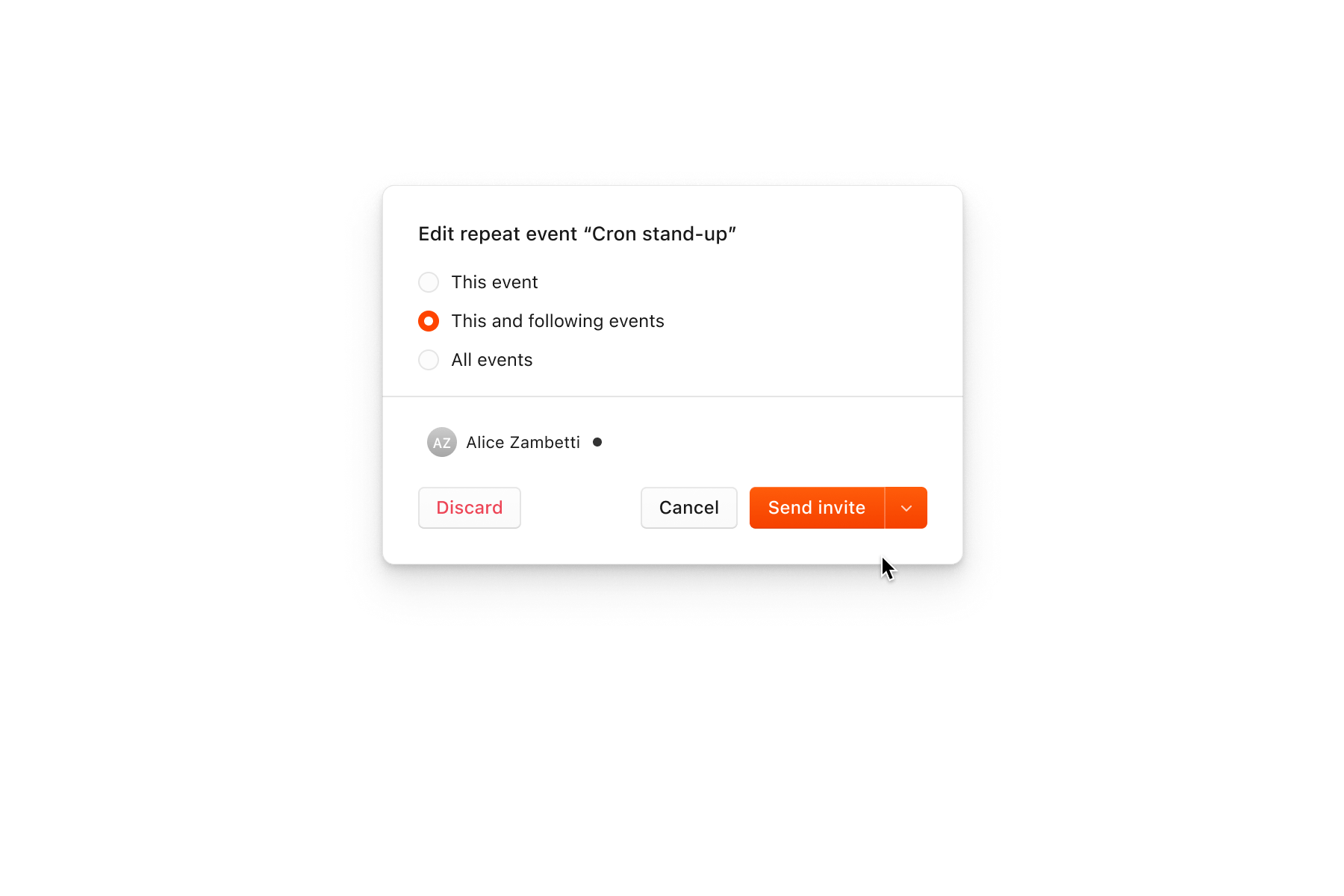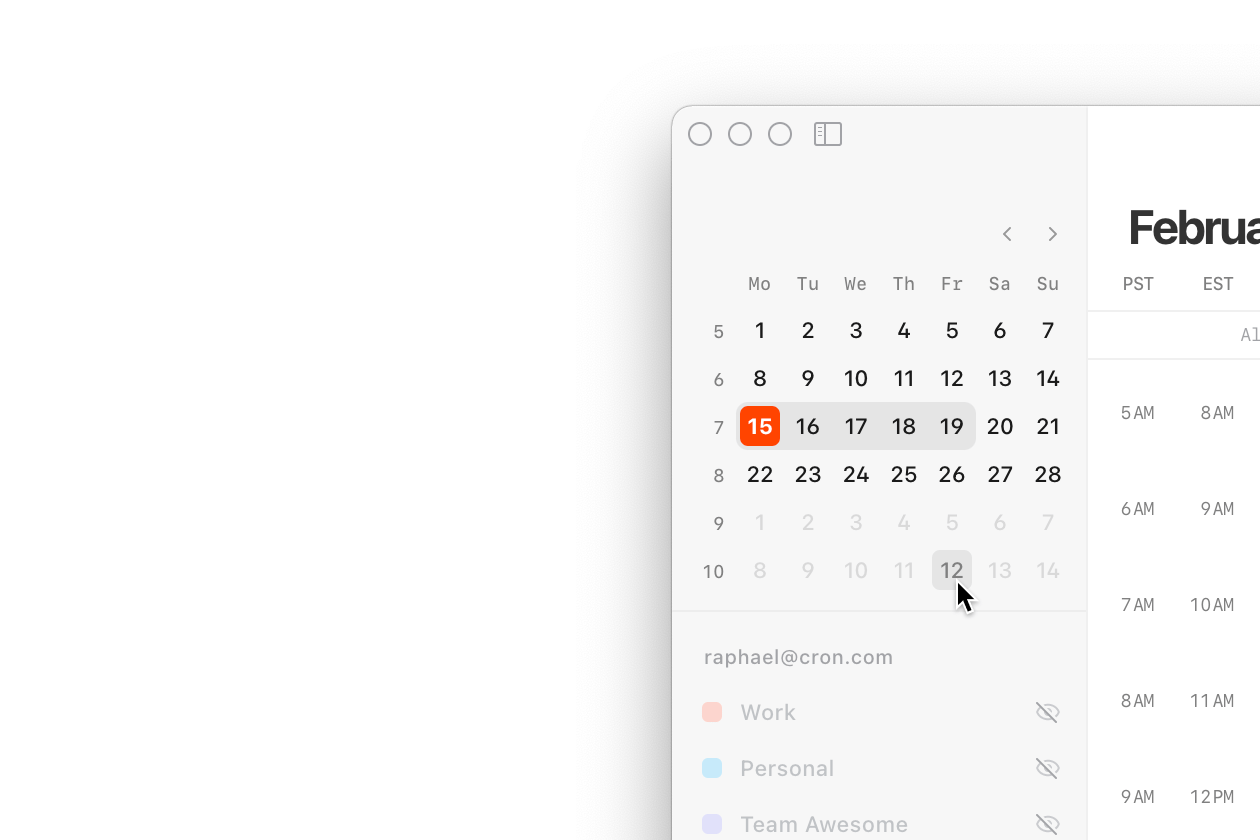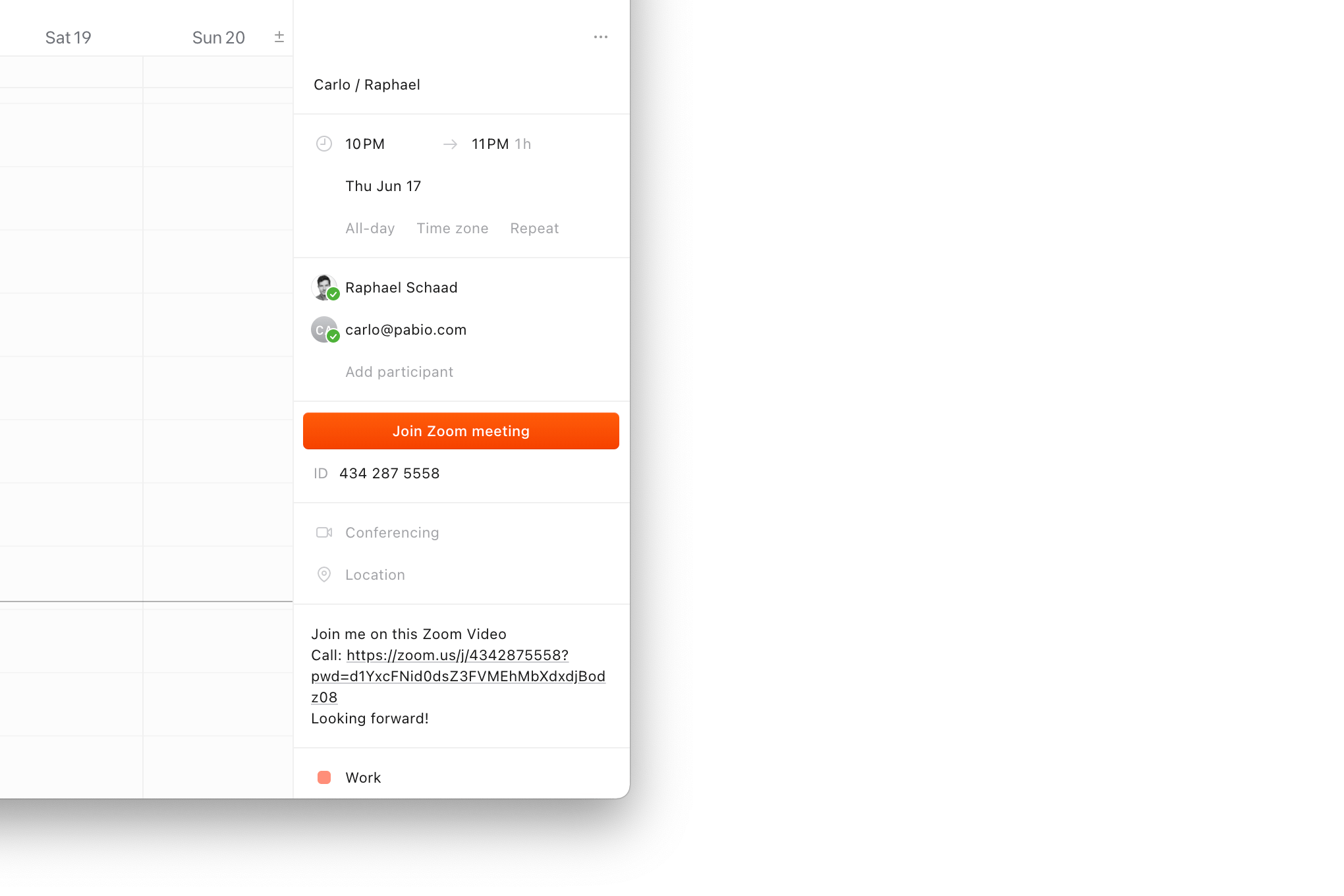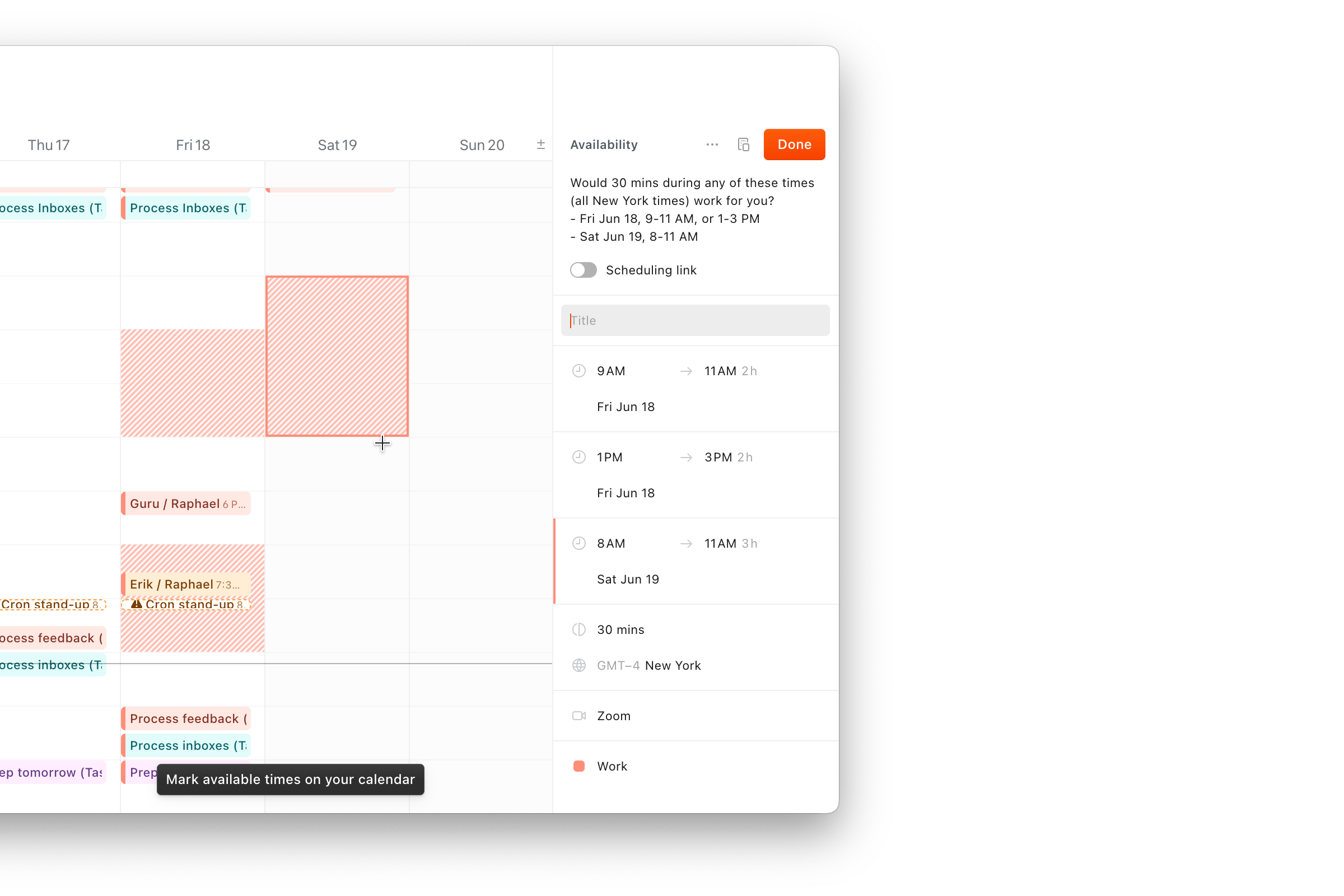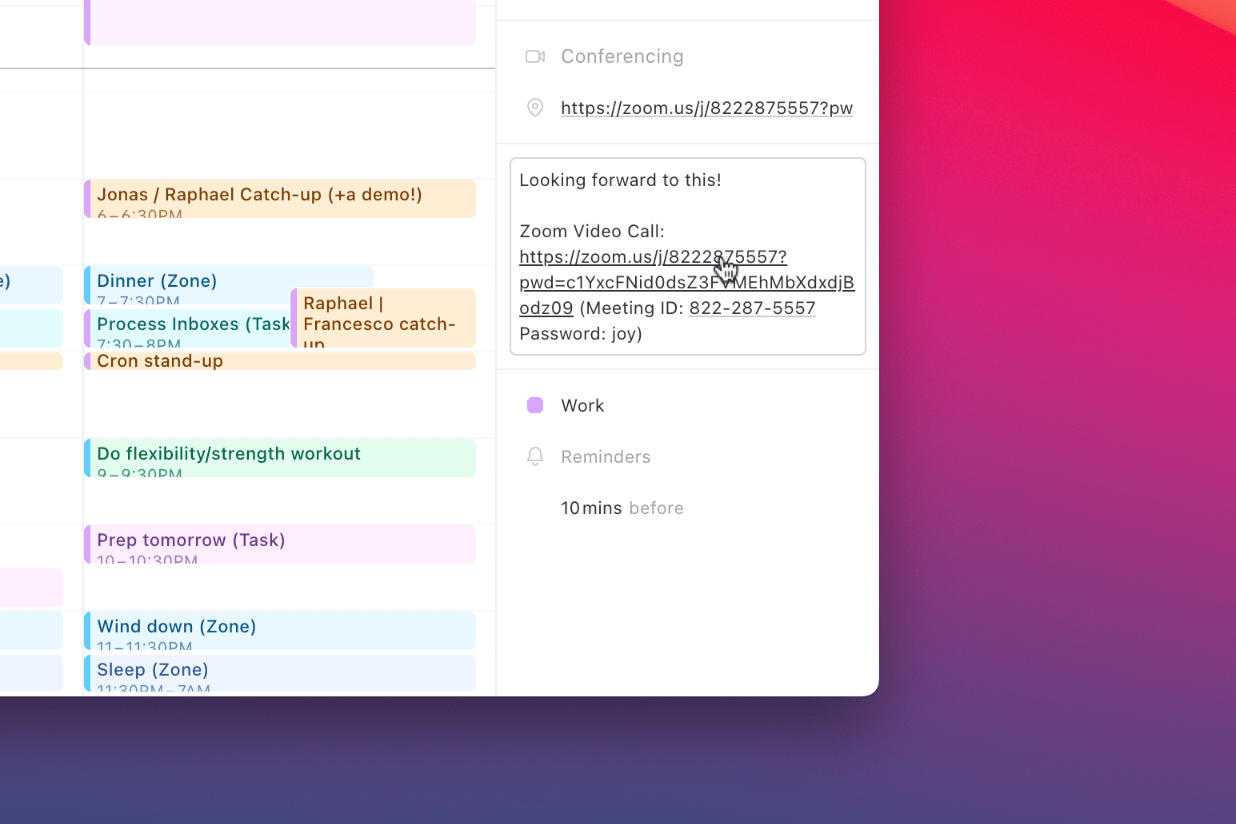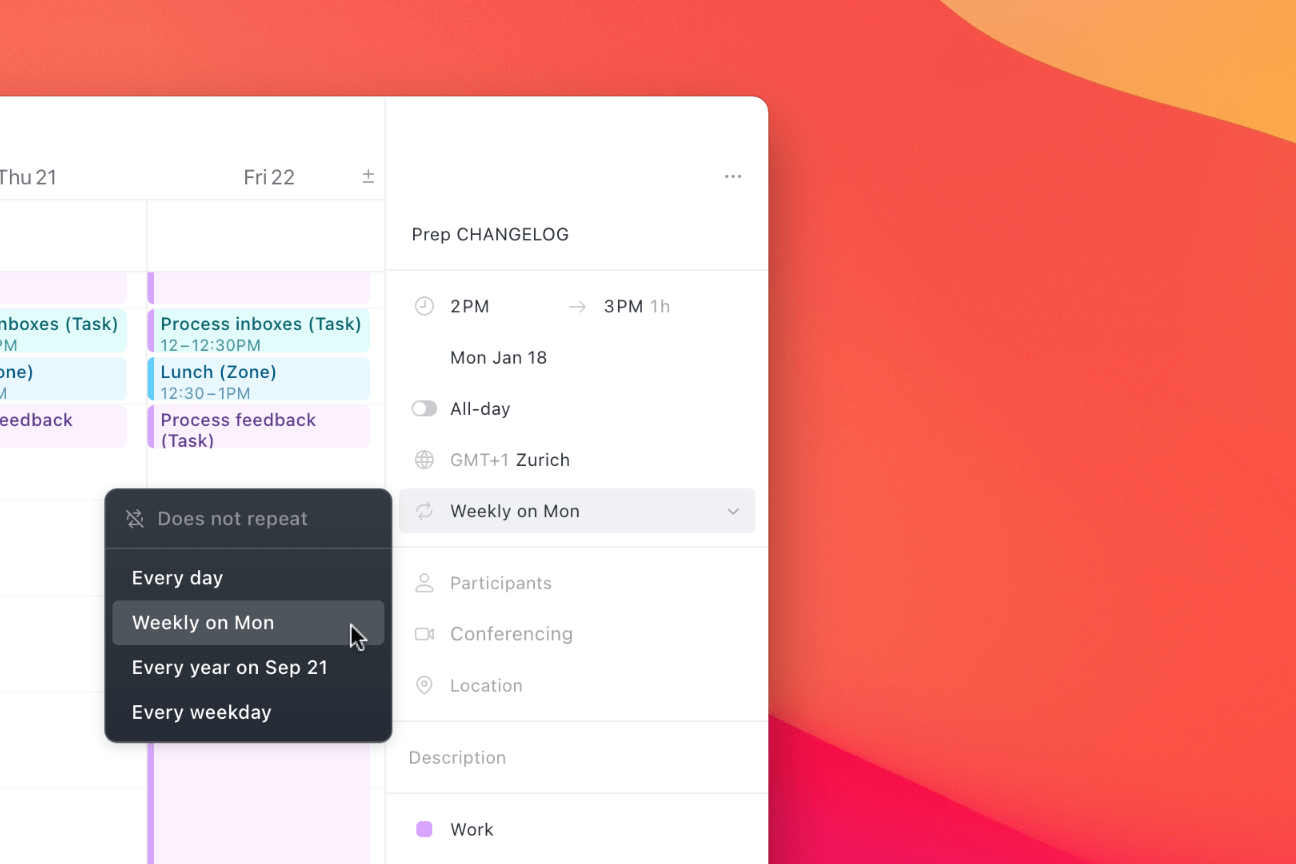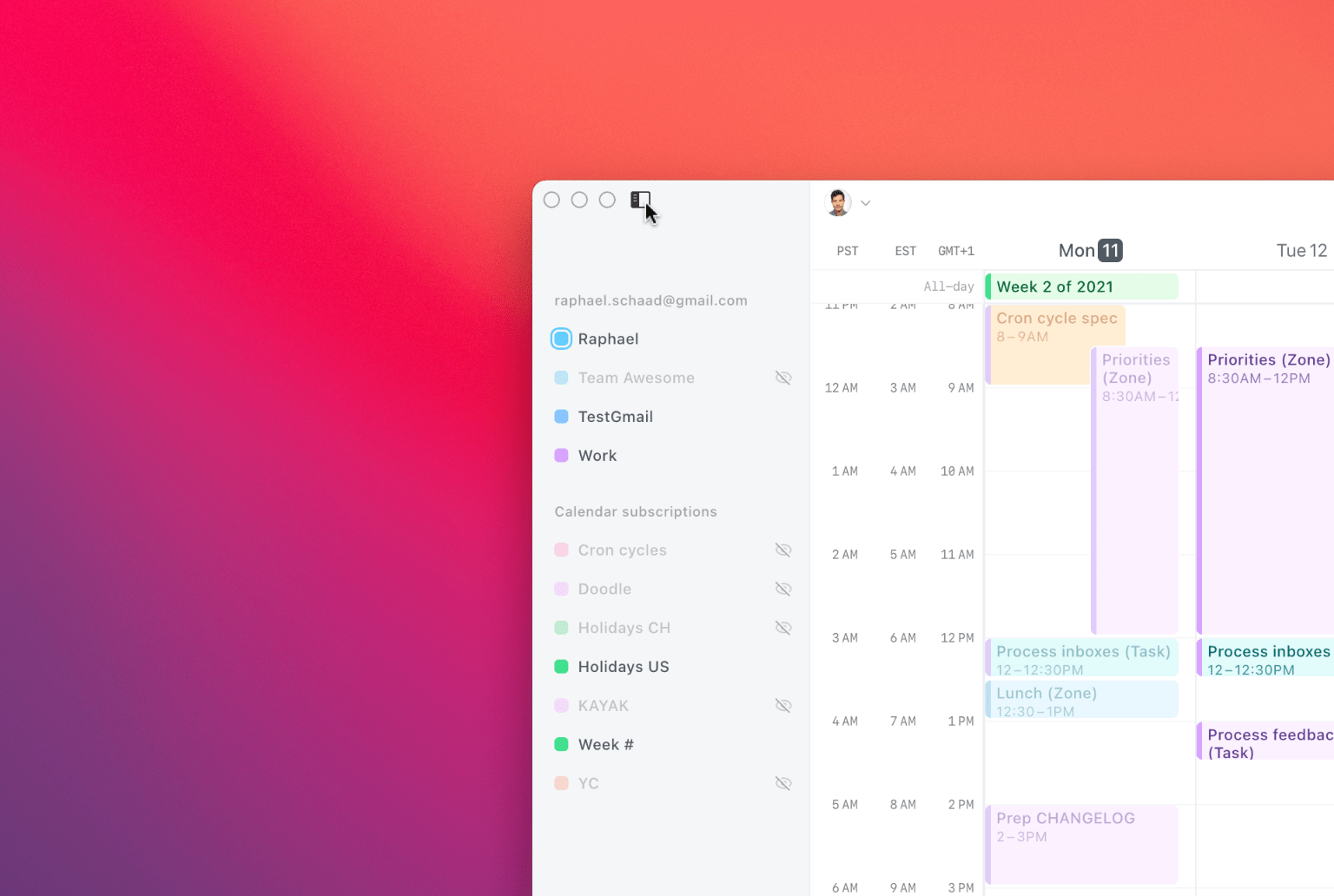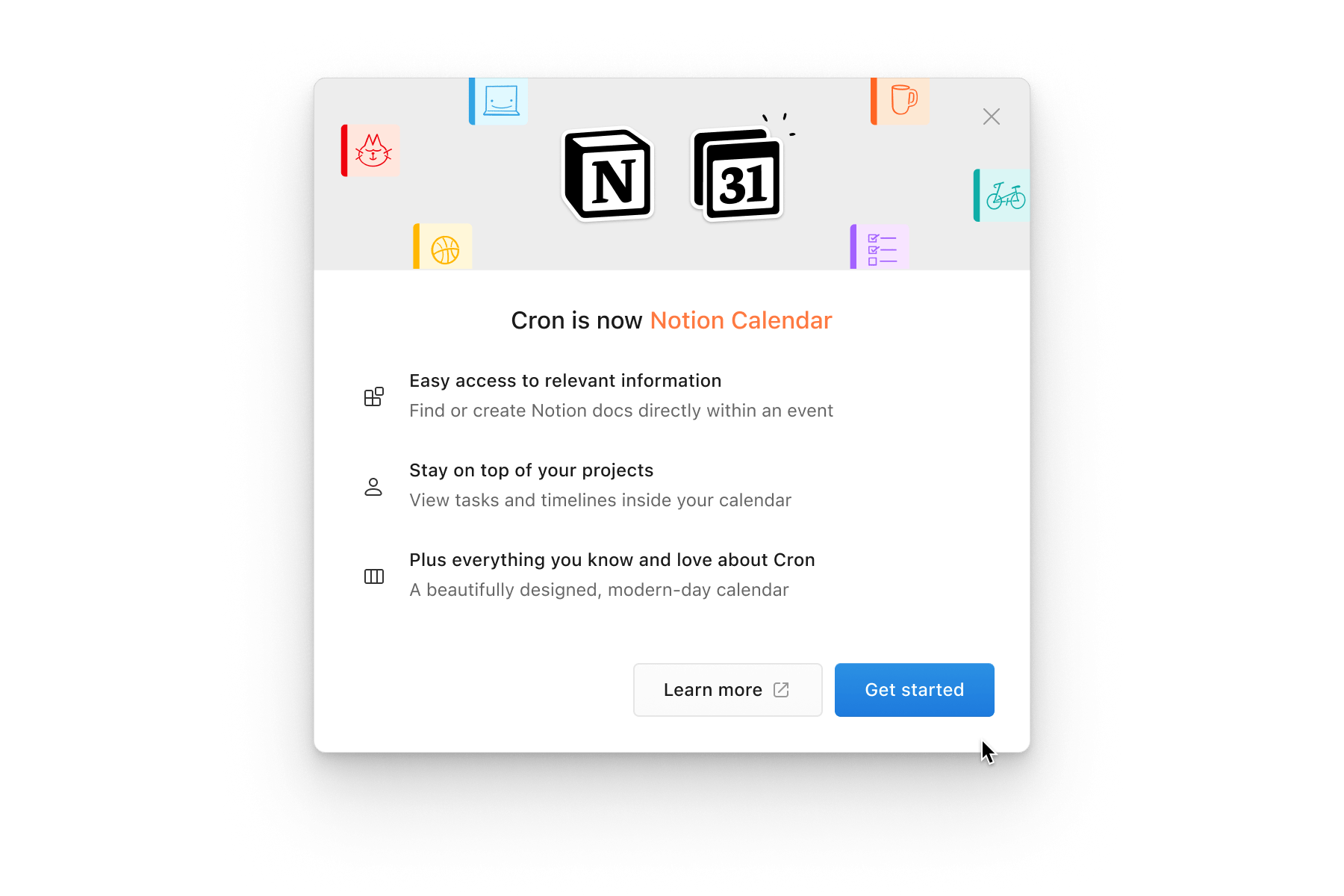
New name
Cron has a new brand and is now Notion Calendar. It remains the quality app you love, with a slightly new look. To automatically get the new experience, update the app to the latest version. Read more on the Cron blog about this milestone and our continued commitment to reimagining the calendar.
The first public Cron changelog was on Jan 4th, 2021, and this is the 69th and final one. From now on, Notion Calendar updates will be included in Notion’s What’s New notes.
Notion databases
With event attachments, we launched the first Notion integration: seamlessly search, attach, and even create Notion pages for events.
With databases, we’re launching the second extensive integration: see Notion database items alongside your calendar events in Notion Calendar.
- Add a database to Calendar by first connecting a Notion workspace in the left-hand calendar list, then hover over the workspace’s header to open the ⋯ menu and select “Add Notion database…” (also via
Ctrl/⌘K> Show Notion database…). - Alternatively, from within the Notion app, use the “Open in Calendar” button in calendar and timeline views to quickly add a database to Notion Calendar.
- View, edit, and create database items from Calendar, just like regular events. Edits are always kept in sync between Notion and Calendar.
- Use this to see and manage deadlines, project timelines, tasks, time-blocking — and anything you can imagine.
Once set up, connected databases also show up on the mobile app. We can’t wait to see how you use it.
Languages
Many of our international users can now use Notion Calendar in their native language. In addition to English (US), the app and scheduling snippets/pages are now localized in: Korean, Japanese, French (France), German, Spanish (Spain), Spanish (Latin America), Portuguese (Brazil), Finnish, Danish, Dutch, Norwegian, and Swedish.
The language can be changed in Settings > General > Language on web and desktop apps. On iOS, the language will always match the system’s locale.
Other improvements
- Improves ranking of results when searching teammates’ calendars.
- Improves Notion doc attachment titles that contain dates.
- Updates email address for communication when changing primary account to log in.
- Fixes upcoming meeting notification on macOS sometimes stealing focus when the app is quit.
- Fixes date shifting in mini month navigator when hiding weekends.
- Fixes creating holds not working in certain situations when sharing availabilities.
- Fixes blocking and unblocking events in certain situations for repeating series.
- Fixes repeating event times visually resetting on updating a single event instance.