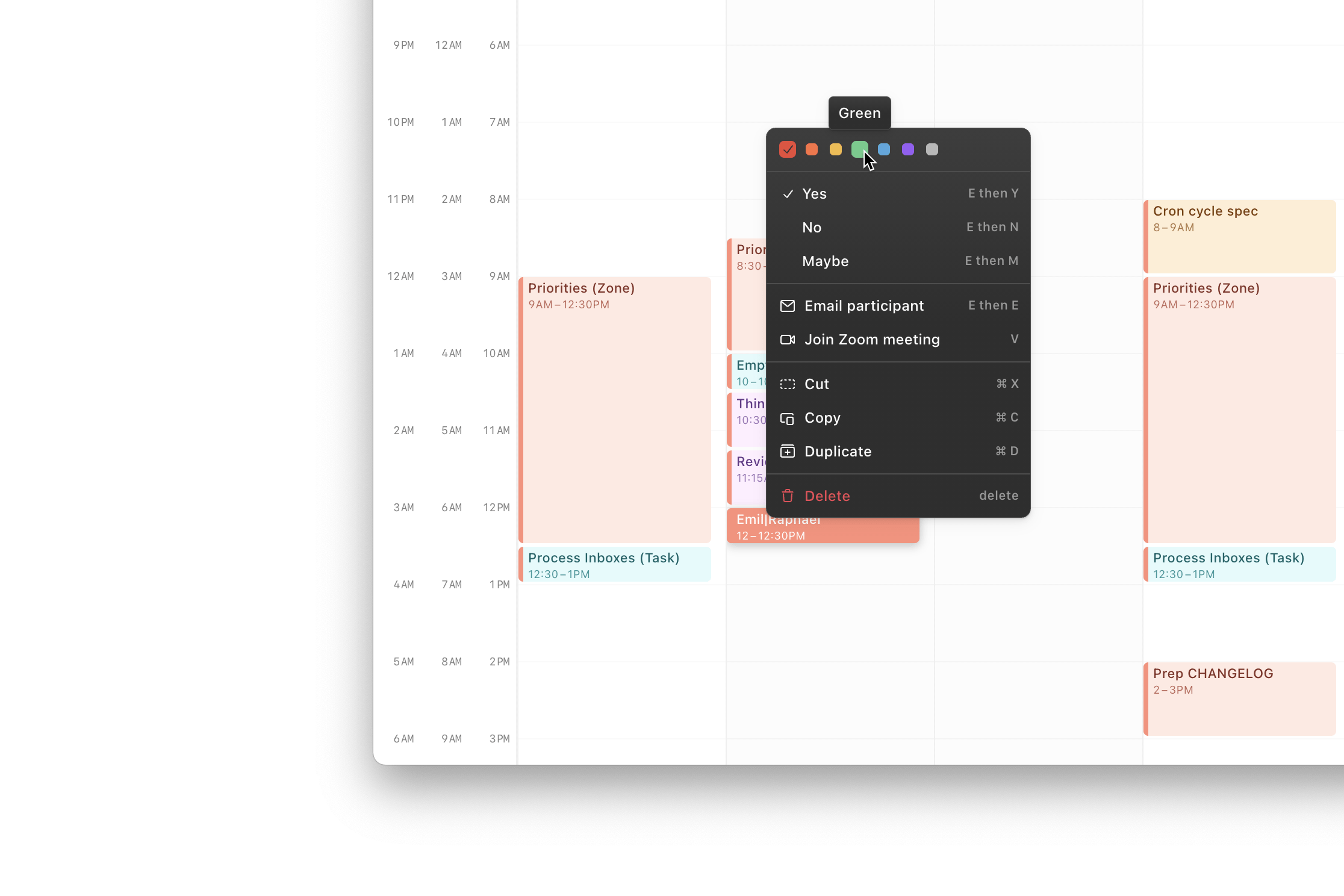
Right-click context menu
We’ve added a right-click menu to quickly access common actions.
Right-clicking on event chips lets you color-code them, cut/copy/duplicate, and delete. If it’s a meeting, you can instantly RSVP Yes/No/Maybe, email the participants, and join conferencing. The menu also exposes some of the more advanced keyboard shortcut sequences like pressing E quickly followed by another letter to edit the selected event, e.g., E then Y to RSVP Yes. See the full list of sequences by pressing ?.
Right-clicking on availability holds lets you do cool things like quickly turning a hold into an event.
Right-clicking on the empty grid lets you create new events right there, and paste cut/copied events in place. When you right-click on an open spot, we show a small line on the grid to indicate at what exact time the event gets created or pasted.
The ability to perform contextual actions via a secondary click is one of the key differences between websites/“web apps” and “real productivity software” — we love the efficiency and overall feel it adds to Cron.
Event chip coloring
Color-coding of event chips on the grid is here. One-off changing the color of individual events and meetings separately from their calendar color is useful prioritize and group.
After selecting an event on the grid, open the calendar dropdown with the colored dot in the right-hand context panel to override the event color. It’s fully keyboard accessible and, of course, events can also be colored directly from the new right-click menu.
Smarter time suggestions
We’ve significantly improved keyboard entry autocompletion for the from/to time input fields in the right-hand context panel.
As you type, the top suggestion is preselected, reflected live on the grid, and can be confirmed instantly by pressing return or tabbing to the next field. The suggestions are ranked smartly taking multiple factors into account. For example, numbers 8 to 11 show AM suggestions first (e.g., “9AM” before “9PM”) whereas 1 to 7 show PM suggestions first (e.g., “2PM” before “2AM”) to predict times you’ll more likely use.
If you notice any specific instances where your input doesn’t produce the suggestions you’d expect, let us know.
Other improvements
- Maintains time offset (vertical scroll) when returning to “Today” and today isn’t in view.
- Scrolls to the current time when today is in view and “Today” /
Tis clicked/pressed again. - Enables clicking outside command menu to dismiss it.
- Fixes showing stale data in right-hand context panel after discarding pending changes in some scenarios.